オリンピックの「五輪マーク」のロゴをイラレでトレースしました。

動画で実際にイラレを操作しながら、「輪っかの交差」を効率的に操作する方法をわかりやすく解説します!
イラレで五輪の輪っかの交差を作成
イラレで実際に五輪の輪っかの交差を作成する、一連の作業内容の動画による解説です。
再生すると実際にやり方の細かいところもわかります。
>>【YouTube】Illustratorの使い方が動画でわかる!イラレ道場チャンネル
五輪マークトレース用の下絵はこちらを、Illustratorの下絵レイヤーにコピペして使ってください。

イラレで正円をショートカットでつくる
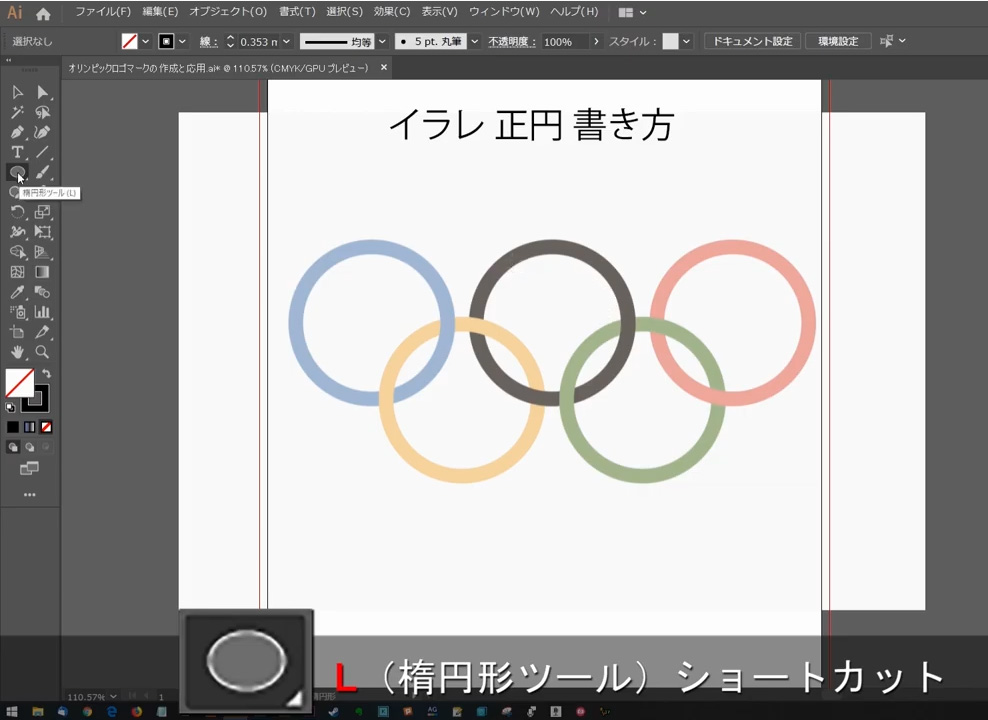
Illustratorで正円をつくる時は、Shift(シフト)を押したまま、楕円形ツールでパスを作成します。
また、円の中心をクリックした箇所にする場合は、オプション(ALT)キーも同時に押した状態で、マウスを動かして円をつくります。
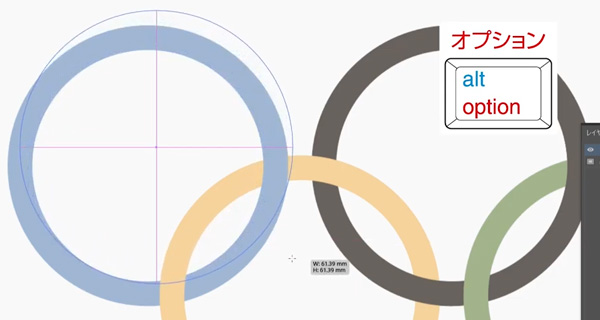
すると、円の中心がクリックした場所になります。
この操作方法を覚えると、素早く正確な位置に最初から「正円」を作成できます。基本的なショートカットによる操作ですので練習してみましょう。
五輪マークの整列方法
五輪マークを選んで「整列」で並びを整えます。キッチリ等間隔で並べることができます。
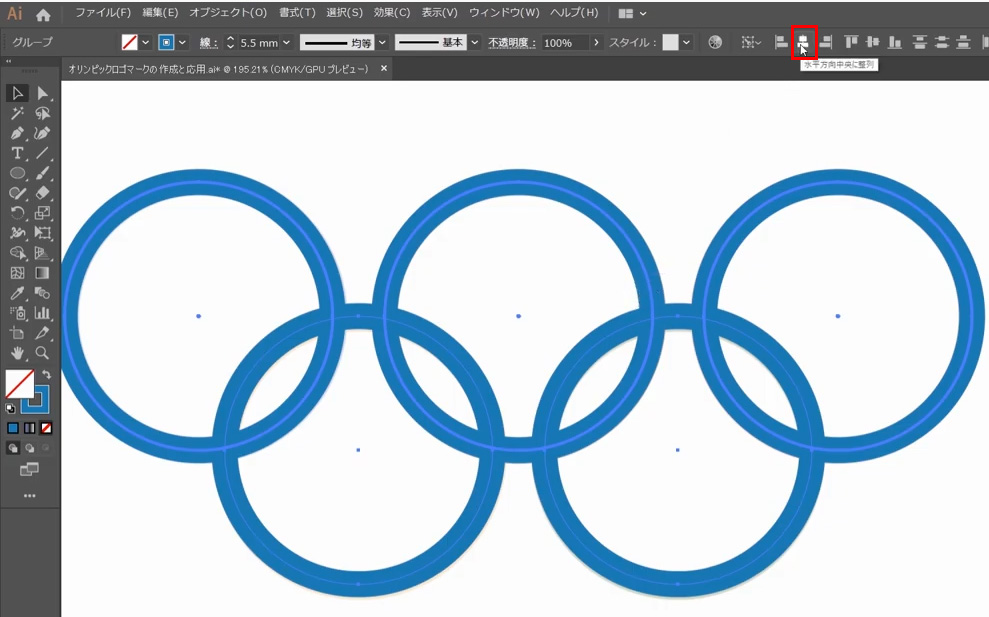
グループ化のショートカット
✅ コマンド(Ctrl)+G
グループ化すると、整列する時にひとつの「かたまり」として整列することができます。
このグループはこのままで良いという状態のものを、グループ化で固定し他の整列させたいオブジェクトを選んで整列させます。
この、「グループ化」と組み合わせて整列が使えるようになると、操作がさらに効率的になります。
グループ化とは?>> Illustratorでグループ化させる方法
五輪マークの輪っかの交差の上下移動
まず交差している輪っか部分を「ハサミツール」でカットします。重なりになる部分のパスを、カットして部分的に独立したオープンパスにします。
ショートカットで操作します。

はさみツールのショートカットは、「C」です。英数字入力でキーボードの「C」を押せば、はさみツールにショートカットで切り替わります。
カットしたパスの部分にマウスカーソルをのせてクリックを入れるとパスが切れます。
パスを切ったら、V「選択ツール」に切り替えてそのパスを選んだ状態でショートカットで上下に交差部分を移動させます。
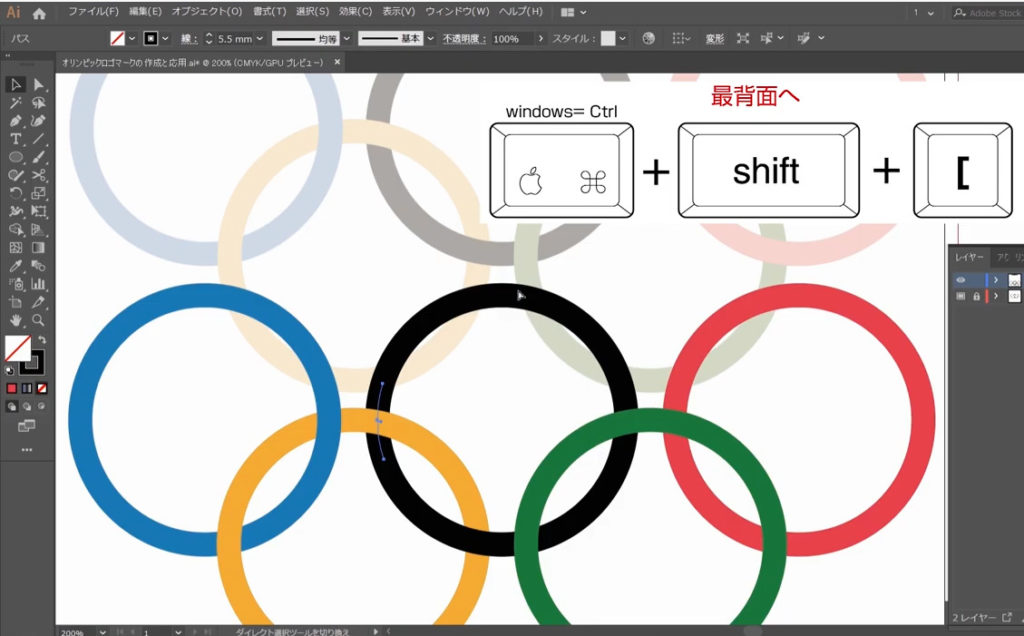
レイヤーの中のサブレイヤー部分の移動がこの時の操作で起こっています。
最背面に移動のショートカット
✅ コマンド(Ctrl)+Shift+{
最前面に移動のショートカット
✅ コマンド(Ctrl)+Shift+ }
この、交差部分のパスの上下移動をショートカット操作で慣れてくると、Illustratorのサブレイヤーを表示させなくても感覚的にオブジェクトの重なり順を自由自在に移動できます。
※ この操作になれたらサブレイヤーはまったく使わなくても良くなります。
【完全版】イラレレイヤーの使い方!整理、複製、順番、結合、削除方法!!

勉強になったっすー!

今までのレッスンをやってるから簡単でしょ?

耳子もできたよー♪
イラレ「五輪マーク」完成データプレゼント
今回作成したイラストの完成データのプレゼントです。ダウンロードしてお使いください。
バージョンは、イラストレーターCCです。
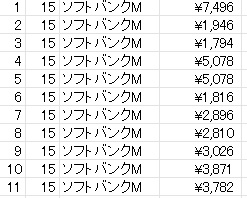

コメント