イラレの文字が縦にならない!欧文自動回転と「縦中横」のやり方

「イラレの文字が縦にならない」と初心者の頃、文字入力の使い方がわからずに困ったものです。
今回は、「欧文自動回転」と「縦中横」のやり方。イラレの文字の縦入力方法を徹底解説します。
イラレでの「縦書き」での英語の扱い方も含めてやり方を全部おしえちゃいますね!!
イラレの文字が縦にならない
普通に、そのままイラレの「文字ツール」から入力すると、「横書き文字」になります。

イラレの文字を縦にするやり方
イラレの文字を縦にするには、「文字縦ツール」で入力する必要があります。
① 文字ツールをクリックしたまま、少し待ちます
② 文字(縦)ツールが表示されるので選びます
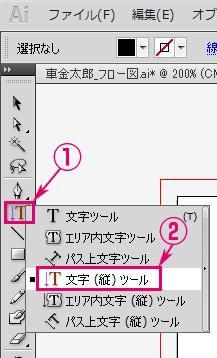
☑ これで、文字を入力すると、縦方向に文字が入るようになります。

すでに横文字で作った文章がある場合は、「文字縦」ツールにした状態で、横文字を切り取りコピペして、ペーストすれば「縦文字」として表示できます。
テキストボックスでも同じで、文字縦ツールで作成したテキストボックスの中の文字は縦書き文字になります。
イラレの文字を回転させる方法
イラレで縦入力した文字でも、英語と数字はそのままではおかしい時があります。

そんな時は、文字を回転させて見やすい表示にすることができます。
「縦中横」と「縦組み中の欧文回転」です。
まず、自動で回転処理がかかる「欧文回転」からやってみましょう。
縦文字の「英語と数字」文字だけを回転させる方法
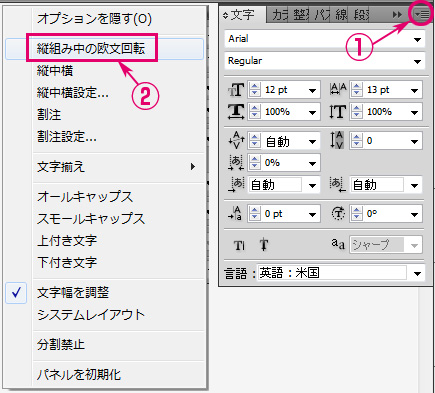
欧文回転適用前

欧文回転適用後

このように、英語と数字だけが自動で縦回転しました。非常に便利ですよ!
縦組み文字の場合は最初からONにして使うと良いです。常にONにしていても支障はない機能です。アクションで文字をセットする時に、一緒に「欧文回転」も登録してしまうやり方もおすすめです。
イラレの「縦中横」機能で好きな文字だけ回転させる方法
イラレの「縦中横」と「文字詰め」についても使えるようになっておきましょう。
① 回転させたい文字だけ選択する
② その状態のまま「文字ツール」の右上の部分をクリック
③ 「縦中横」を選ぶ
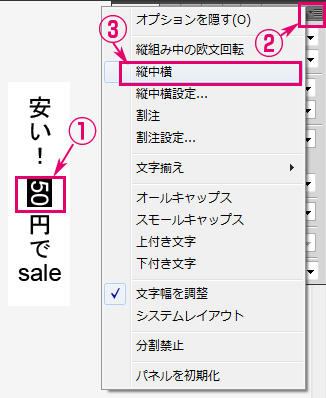
横になっていた英語や数字の文字が、横に回転します。
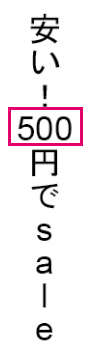
覚えておくと便利な機能ですよ!
illustratorの縦中横の空き、文字詰め
illustratorの縦中横の空き、文字詰め方法です。普通のカーニング方法と同じやり方になります。
文字の空きを増やしたい、または文字詰めしたいとこころにカーソルを入れて、キーボードの上下左右ボタンをALT(option)キーを押したまま押すと調整できます。
さらに、「縦中横設定」を文字ツールのメニューから表示させると、上下左右の位置調整もできます。
イラレの縦中横設定方法
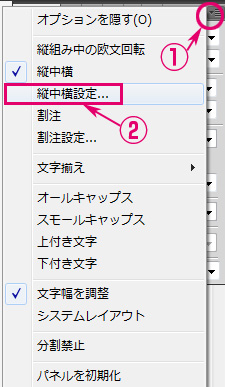
調整したい文字を選んだ状態で
① 文字ツールの右上をクリック
② 縦中横設定をクリック
すると、このようなウィンドウが表示されます。プレビューをONにして調整すると便利です。
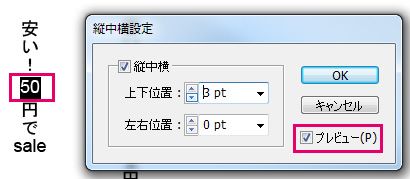
イラレの「欧文回転」を使えば縦中横が英語と数字は自動で適用されます。
縦中横が連続する場合も上記の方法で対応できます。
illustrator「縦中横」の解説実況動画
他にもYouTubeに実況動画をUPしています。このような操作でどのようにIllustratorを使っているのか?
目の前で、実際の操作が見られますので、わかりやすく学習できます。
>>YouTube「イラレ道場」ブログより先に動画が随時UPされます
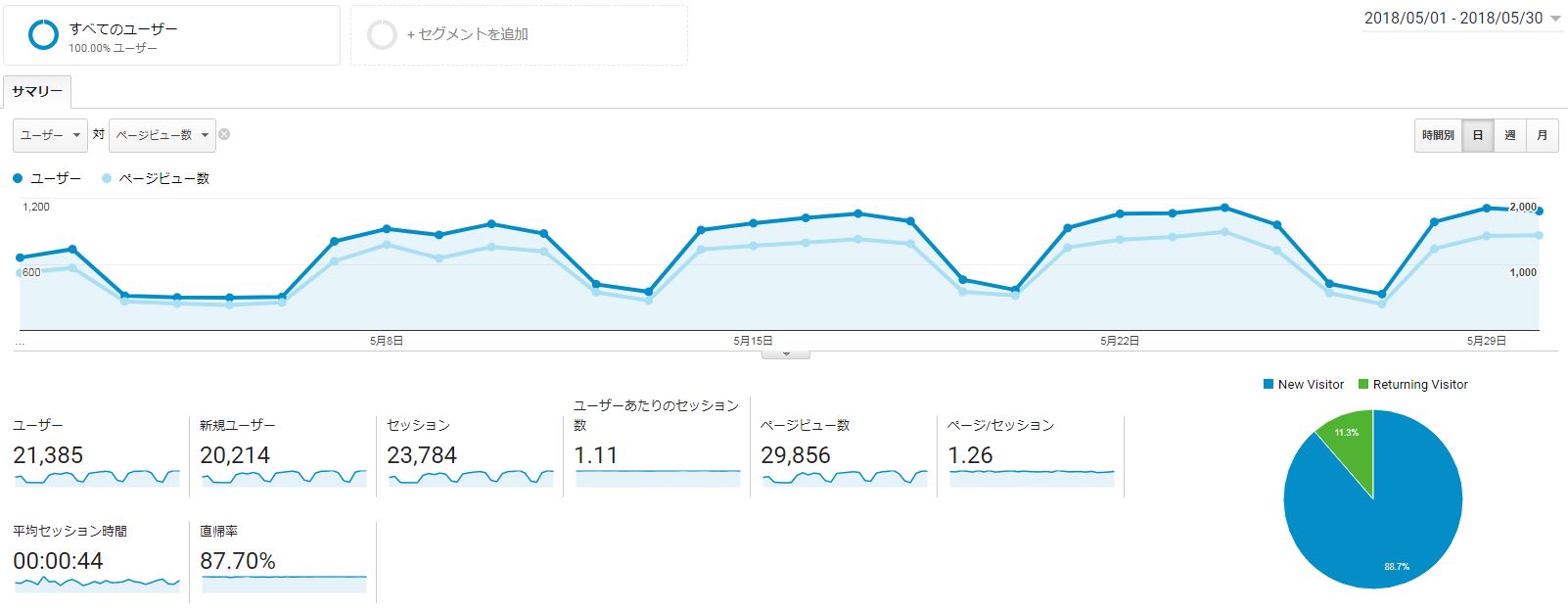
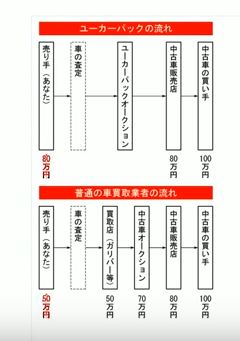
コメント