【合成フォント】イラレ数字だけフォントを変える方法
【合成フォント】イラレ数字だけフォントを変える方法
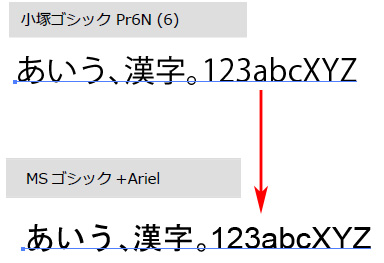

Illustratorの数字だけフォントを変える方法の解説です。細かく、それぞれ設定できます。
また「合成フォント」だけではなく、実はアクション組み合わせた、「もう一つの裏技」があります。
このもう一方の方法(裏技)は「合成フォント」機能に依存しませんので、別環境へのデータ納品にも適しています。
合成フォントを使う
「合成フォント」を使えば数字だけフォントを指定のものに変更できます。
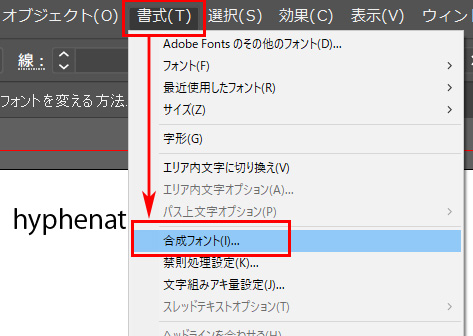
✅ 「書式 / 合成フォント」とクリックします
すると「合成フォント画面」が表示されます。
合成フォントの作り方
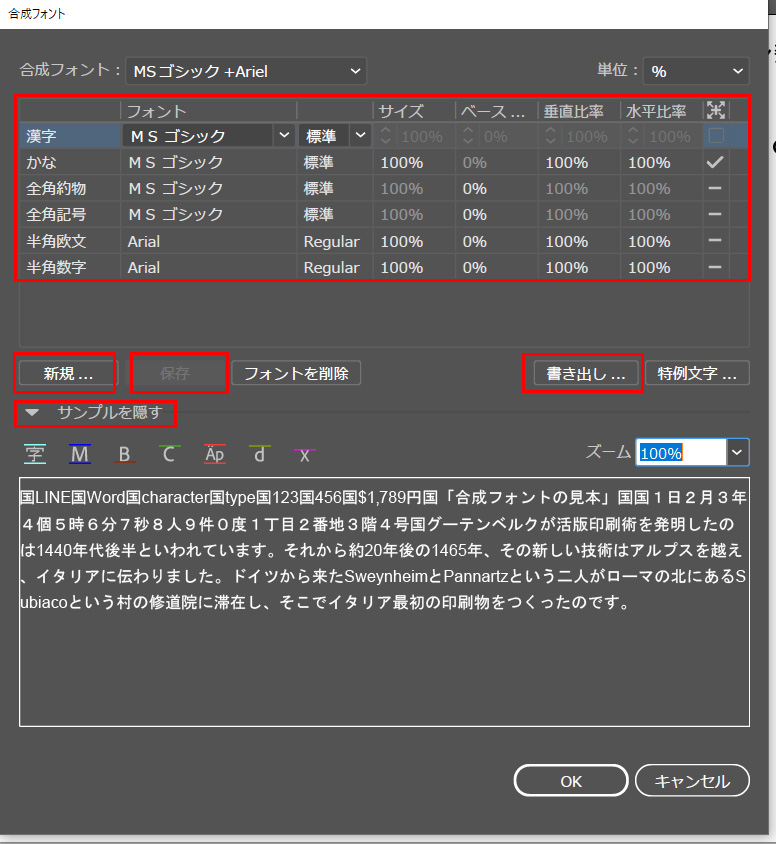
合成フォントの新規作成
まず、「新規」をクリックし「サンプルを表示」をクリックすると画面下にサンプル文字がプレビューできます。
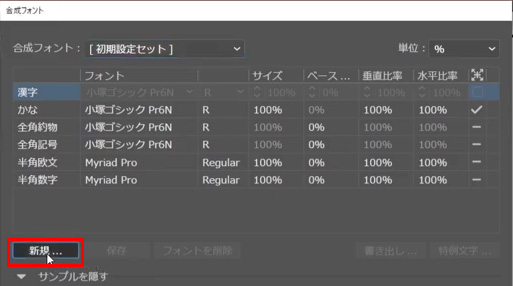
この状態で、「漢字」「かな」「全角役物」「全角記号」「半角欧文」「半角数字」に適用したい書体を選んで設定します。
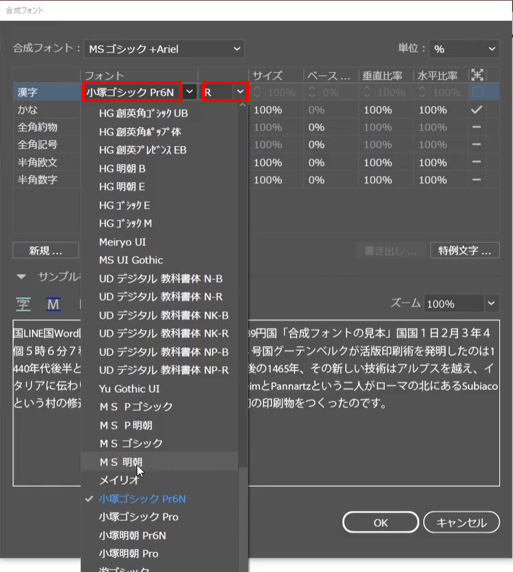
合成フォントの保存

「保存」を押すと、合成フォントに名前をつけることができます。わかりやすい名前をつけましょう。
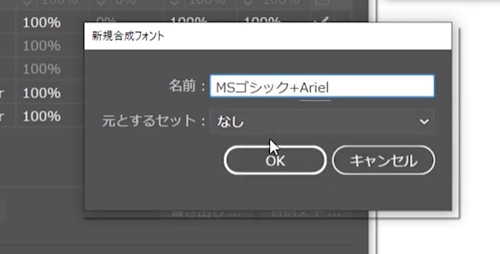
[st-mybox title=”ポイント” fontawesome=”fa-check-circle” color=”#757575″ bordercolor=”#BDBDBD” bgcolor=”#ffffff” borderwidth=”2″ borderradius=”5″ titleweight=”bold”]
「保存」ボタンで、今の設定が「合成フォント」として登録されます。
合成フォントの書き出し
「書き出し」ボタンを押すと、合成フォントの保存場所が表示されます。また合成フォントを書き出し保存できます。
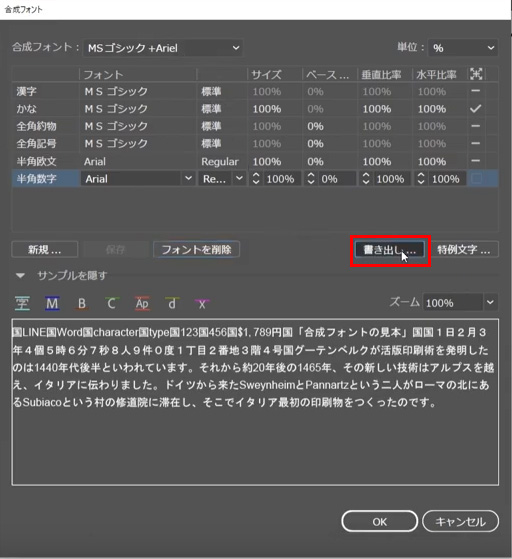
合成フォントの保存場所
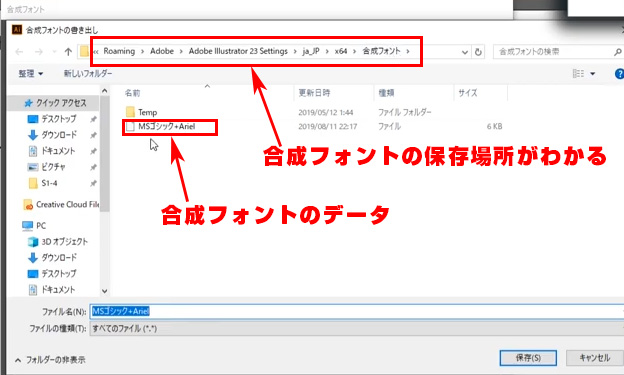
合成フォントの適用

「MSゴシック」で、その他の約物と英数字だけが「Ariel」の合成フォントがこちら!
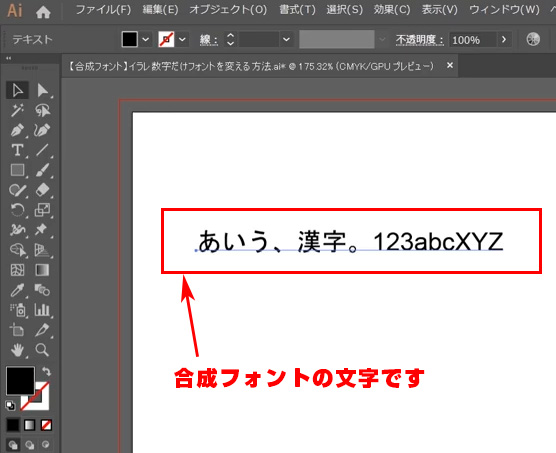
作成した合成フォントは、書体一覧に表示されます。文字を選んで、書体から合成フォントを選択すれば適用されます。
全部同じフォントと英数字だけAriel書体の比較
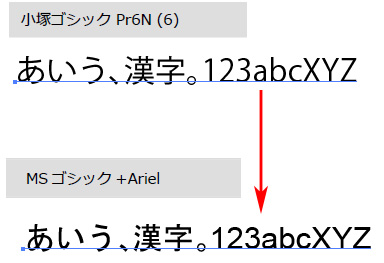
このように、「合成フォント」で作成した設定で数字だけ別の書体にすることができます。
合成フォントの欠点「合成フォントが読み込めない」
「合成フォント」の欠点として別の環境で合成フォント設定がないIllustratorでファイルを開いた時に、「合成フォントが読み込めない」「合成フォントが認識しない」などのデメリットがあります。
自社内で完結する。または環境をあわせている、合成フォントデータごと納品する。PDFで納品するなどの方法があります。しかし、例えばデザイナーから別会社、別環境のオペレーターにデータが渡った時に、合成フォントが読み込めないケースは結構ザラにあることです。
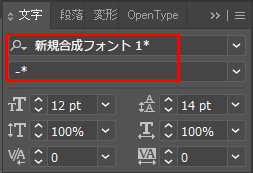
合成フォントのデータを書き出しででてくるディレクトリに保存し、使われている書体はフォントを入れるディレクトリに保存しなければ「合成フォントが読み込めない」わけです。
これも基礎知識として覚えておくとトラブルを回避できますね!
【裏技】先に日本語書体、後から英数字書体を適用する
日本語書体と英数字の書体を混在させたいだけの場合は、先に日本語書体。
その後に、英数字書体を適用すると合成フォントのように混在させることができます。

例えば、「MSゴシック」を適用してから、「Ariel」を適用すると、英数字だけがArielになり、他の日本語部分はMSゴシックになります。
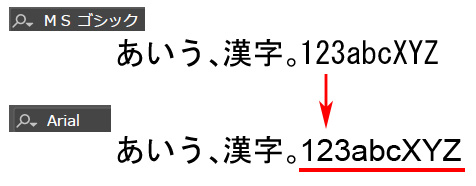
合成フォントほど細かく指定できないのですが、英数字だけ「欧文フォントを適用したい」場合に便利な裏技です。この方法であれば、合成フォント機能に依存しないので別環境のマシンでも書体だけ入っていれば余計な問題がでてこない点でメリットがあります。

よくお客さんに「英数字だけもっと大きくしてほしい」という要望がでてきたりすることはあるものです。
[st-cmemo fontawesome=”fa-file-text-o” iconcolor=”#919191″ bgcolor=”#fafafa” color=”#000000″ iconsize=”100″]顧客ごとの対応はアクション登録で顧客の社名などを入れて登録しておくと一発で処理できるようになります。 結構、細かい文字設定を顧客ごとにやってたらコストになりますので「仕事の標準規格」である程度統一するように交渉で営業努力します。しかし、わがままこくお客さんがでてきて「どうしょうもない時」は、「アクション登録」を利用すればショートカットにできるので効率化して対応可能です。 例えばですが、特許図面などで利用される書体は、特許庁や外国出願のフォーマットがあります。MSゴシックだけでOKです。MSPゴシックを使ってもOKで、たまにそれ以外の書体を指定するお客さんもいるのですが、英数字は「Arial」が安全でPCT出願、外国語出願時も「Ariel」で出願してれば安心です。 DTPなどの文字組みでは、もっと細かく様々な書体や約物の文字詰め調整のフォーマットが必要になりますが、これはInDesignでもっと便利にショートカットで処理できます。イラレで文字組みを含めて全部やろうとする会社もあるのですが、雑誌や広告などページものに限らずペラものも含めてInDesignでフォーマット、文字組みも含めてテンプレからゼロベースで効率的に処理できるようになったほうが業務効率が何倍も向上します。 スクリプトやプラグインみたいなものを入れてIllustratorの機能を拡張してInDesignでカンタンにできることを、なんでもIllustratorだけで完結させようとして、業務が非効率になってる会社が凄く多いので、それぞれのソフトの役割分担を明確にすることが大切だと思います。[/st-cmemo]
アクションに登録する
上の操作を、「アクション登録」すればワンクリックで普段良く使う書体をサイズも含めてショートカットで作成できます。
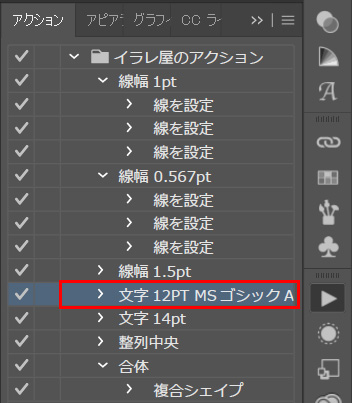
文字を入力してからアクションを押せばOKです。
[st-kaiwa3]千葉名人、アクション登録の方法がわからないっすよ[/st-kaiwa3]

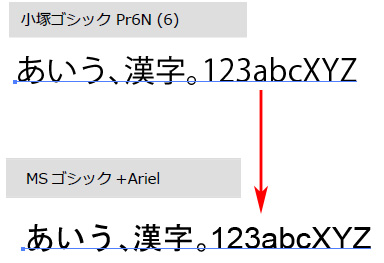


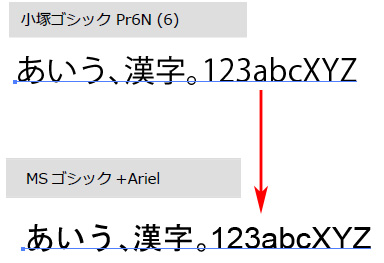

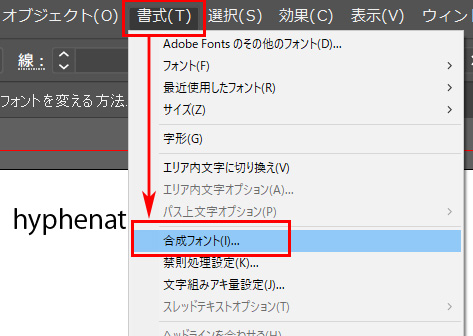
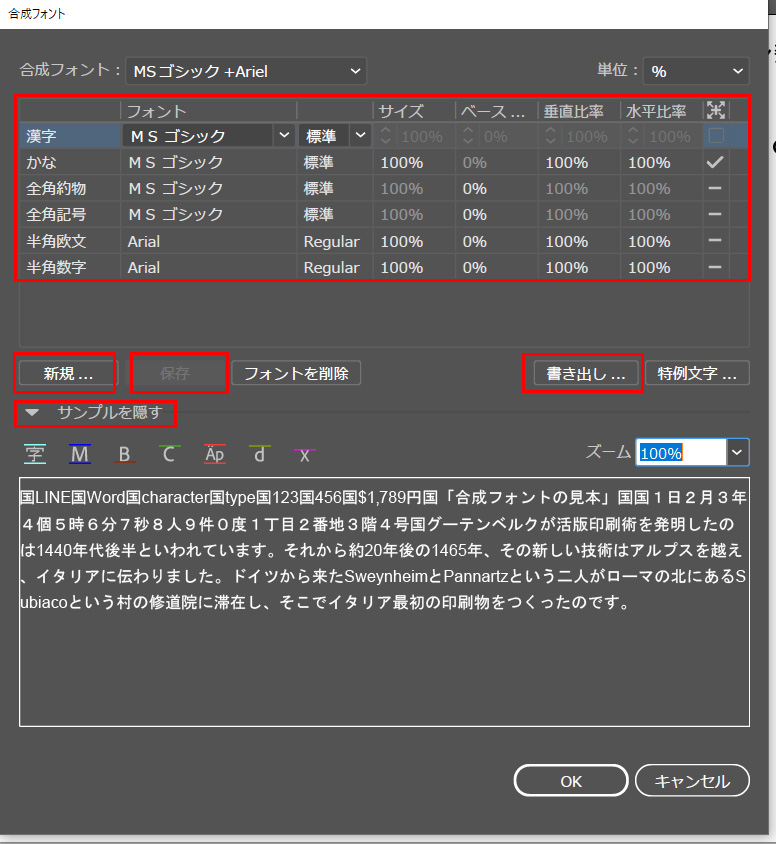
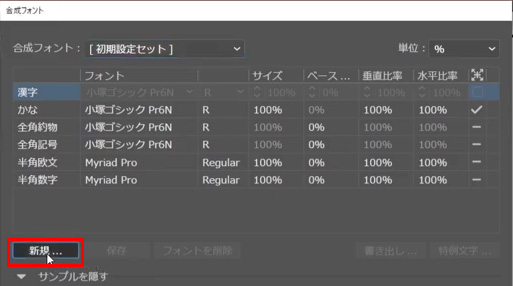
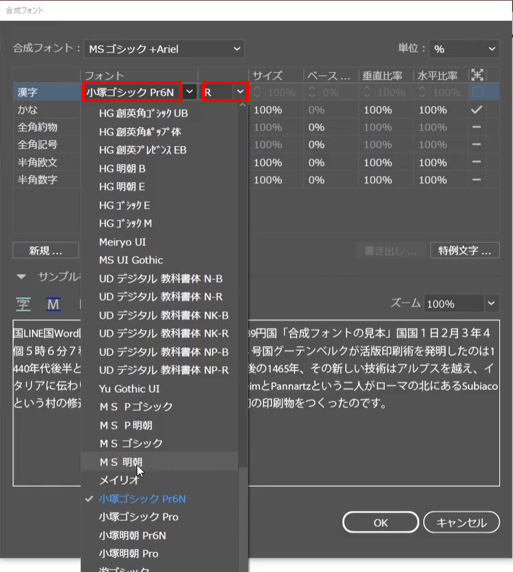

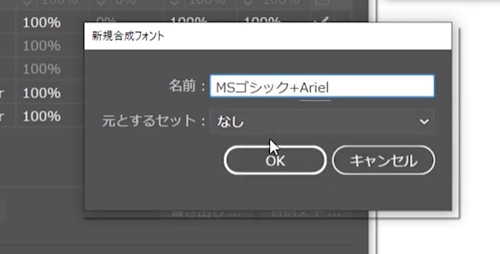
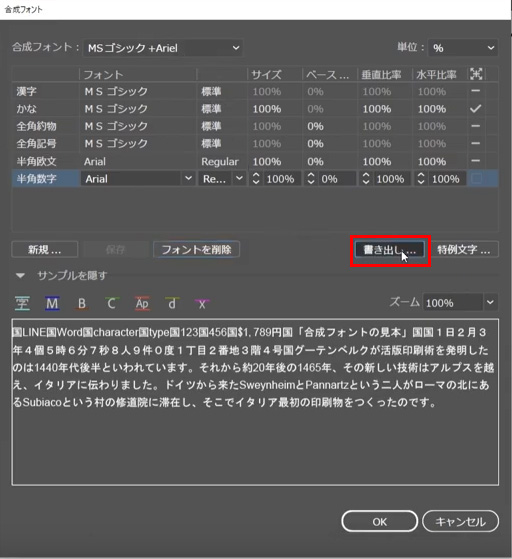
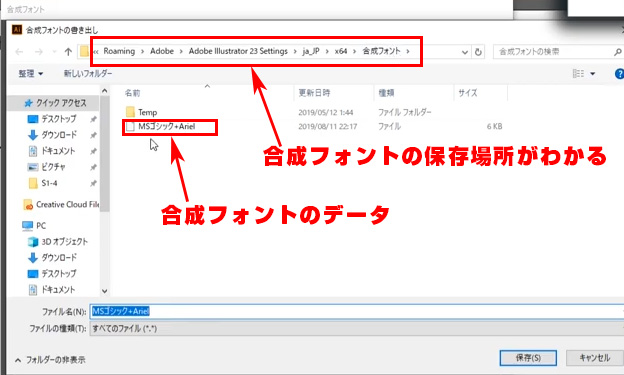

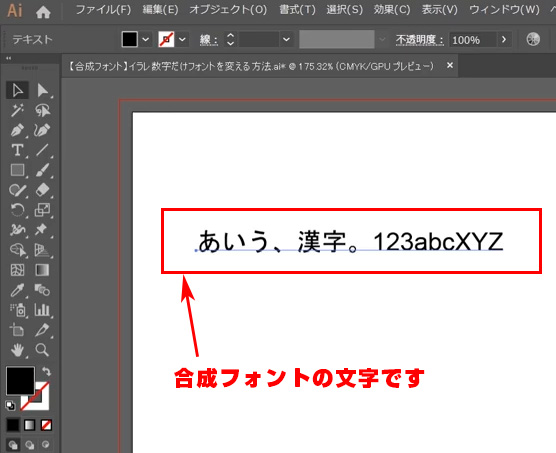
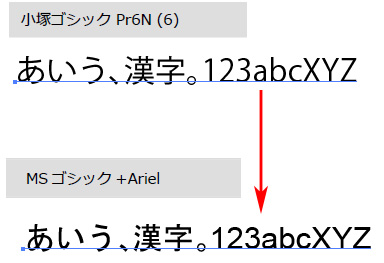
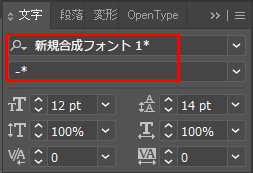

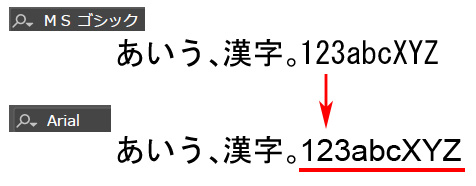

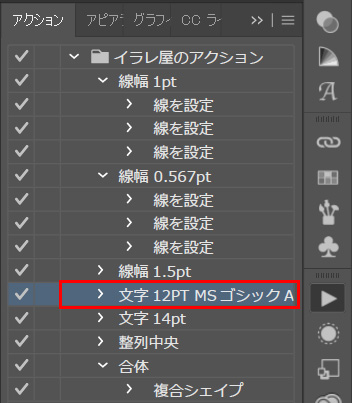

コメント