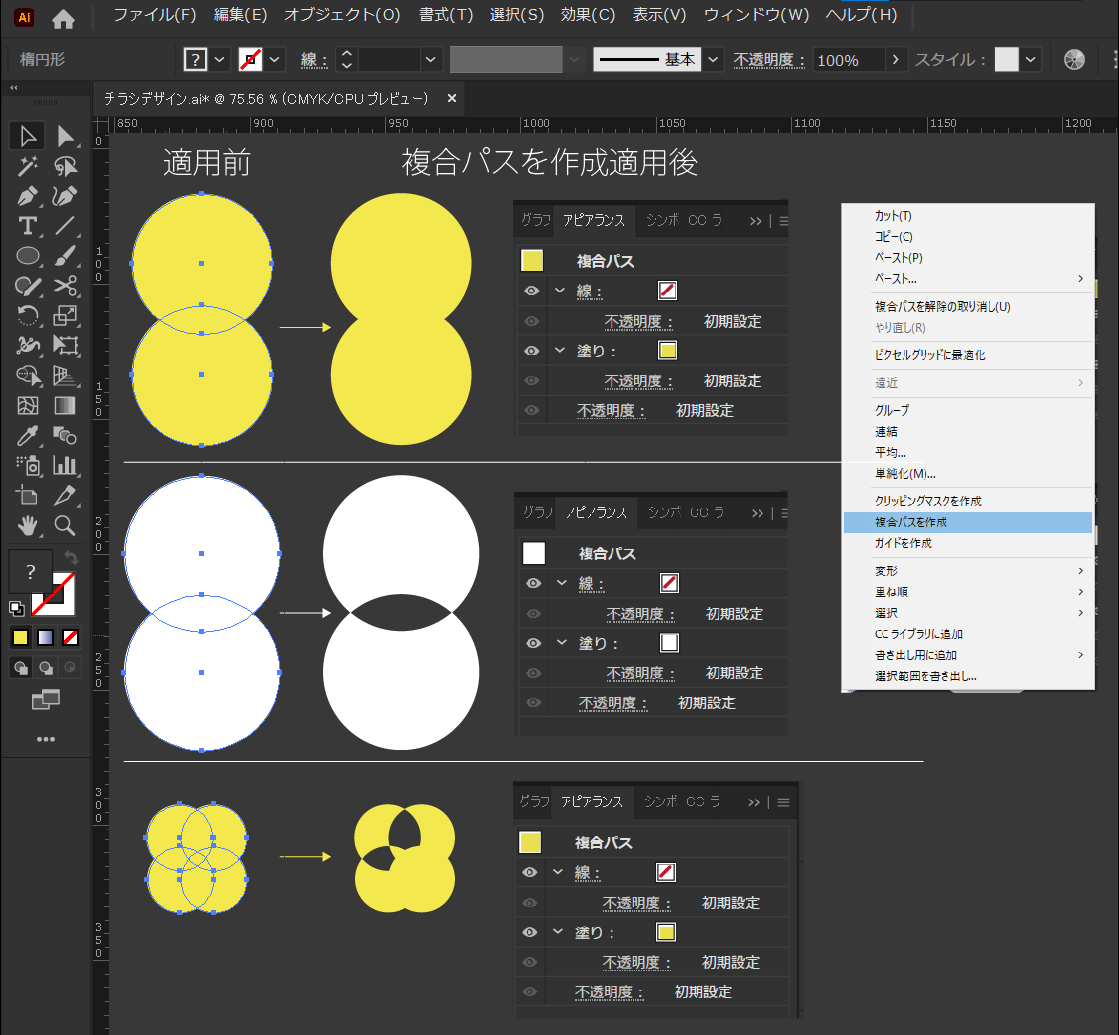アピアランスは「オブジェクトの混在」となっており、上手く動画のようにできませんでした。どのようにしたら、うまくシンプルなパスにできるのでしょうか?

アピアランスが「オブジェクトの混在」になる原因とは?

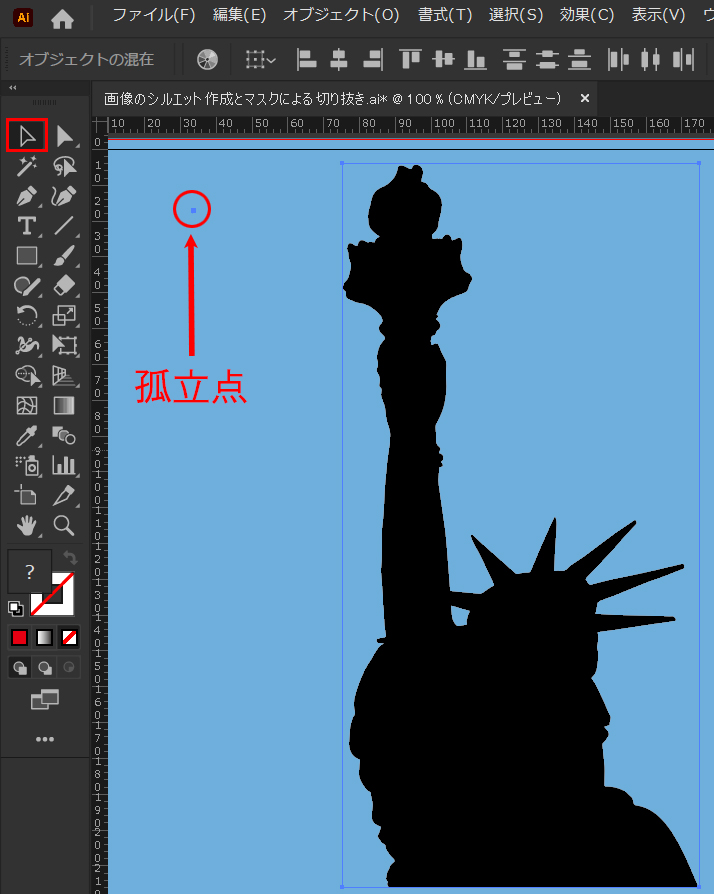
透明な「孤立点」か「透明な線」などがどこかに存在し同時に「選択ツール」で選んでいる状態が考えられます。おそらく「画像の裏側」や周辺に『孤立点』や『透明なパス』が隠れてるんじゃないかなと思います。
シンプルにやるとすれば「選択する」ときに、選択ツールでドラックアンドドロップで範囲選択するのではなく、ワンクリック選択すると解決すると思います。
ただ、これは学習機会としておいしいのでこのチャンスに下記のノウハウも吸収していただきたいです。
孤立点ができるパターン
1. ペンツールでワンクリックしアンカーポイント(1つの粒点)だけが残る
2. 楕円形や四角形などの図形を「ダイレクト選択ツール」で選んで、「Delete(削除)」した時にアンカーポイントが残った
※ 2の場合はDeleteやBackSpaceを2回以上連打して削除するクセをつけるとOK
孤立点というのは、アンカーポイントだけが存在するデータです。孤立点は選択しないと目視できません。
孤立点を削除する方法
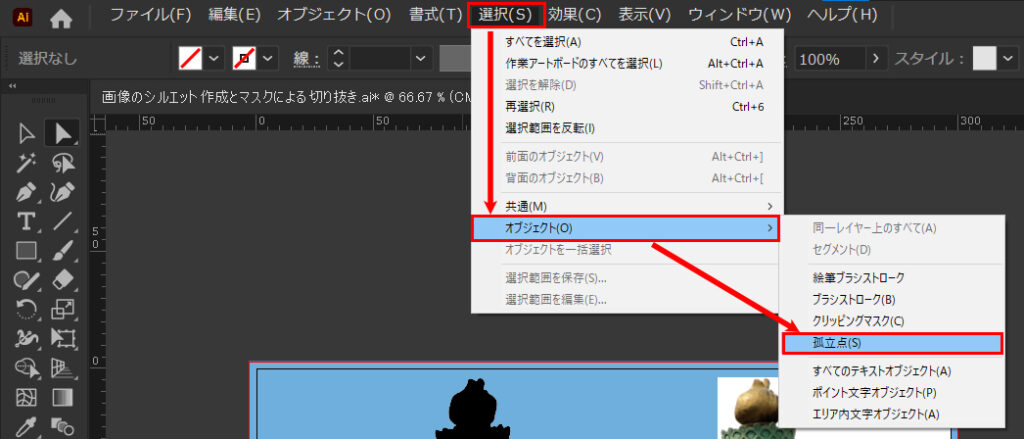
★ 選択/オブジェクト/孤立点 →「孤立点だけ選択」される
キーボードで「Delete」を押すと選択状態の「孤立点」だけを削除できる
ファイル全体のクリーニング方法
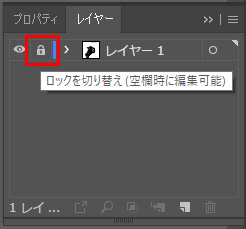
印刷などに出稿するデータに「孤立点」があるとトラブル(印刷事故)の元になります。なにもないハズのところにゴミのような粒点が印刷されたり、細い線がでてきたり色がついたりバグのような印刷結果になることがあります。
※ 孤立点は印刷データにおいて結構こわいです(部数の多い印刷物でミスがあると損害が甚大です)
ですので、ファイル全体の孤立点を削除したい場合はレイヤーロックをすべて解除してから上記の操作で孤立点を削除しましょう。
その他の方法
1. 「ダイレクト選択ツール」でトレース後のシルエットをワンクリックする
2. Ctrl(⌘)+X (切り取り)
3. 選択ツールでクリックしたままマウスを動かし「透明な四角形」で広範囲選択→孤立点や透明なパスを選択→Deleteで削除
4. Ctrl(⌘)+B(背面ペースト)で同じ座標に貼り付け
ちょっと慣れない作業でむずかしいと思いますが試行錯誤しつつ上記方法をお試しください。
まとめ
このようなノウハウは何度か同じ場面がかならずでてくるので、反復すると空気を吸うようにできるようになってきます。
ですので根気よく試行錯誤してもらえたらうれしいです♪