イラレのアートボード表示ショートカット
Illustratorを使っていたら稀に「アートボードが非表示」になることがあります。
どこにアートボードがあるのかわかりにくくなった場合は、この「アートボードを表示」のショートカットの存在を知っていると安心です。
イラレアートボード表示
イラレのアートボード表示のショートカットは
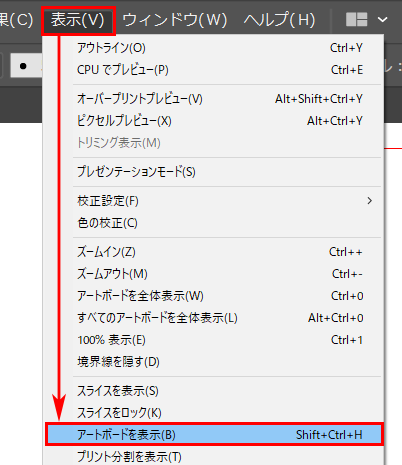
✅ シフト+コマンド(Ctrl)+H
です。
メニューでは「表示/アートボードを表示」です。
アートボードは初期設定では、「アートボードを隠す」になっています。
間違えてアートボードを隠すのショートカットが入った場合は、アートボードが表示されません。その場合はこのショートカットの存在を知っていると「間違えて入力したかも」と気づけます。
また、「頻繁につかうショートカットではない」ので覚えるまで使うことはありません。
なぜショートカットをAdobeが割り当てているのか正直よくわかりません。
「アートボードを隠す」のIllustrator画面
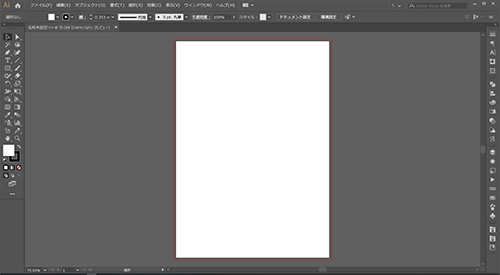
アートボードが白。外側の色はグレーになります。見やすくアートボードのサイズもわかりやすい設定です。
基本的に、この設定で作業すると操作が快適に感じています。
「アートボードを隠す」ショートカットも同じ
「アートボードを表示」の反対が「アートボードを隠す」です。いずれかの状態が適用されています。
「アートボードを隠す」のショートカットは
✅ シフト+コマンド(Ctrl)+H
です。
メニューでは「表示/アートボードを隠す」から選べます。
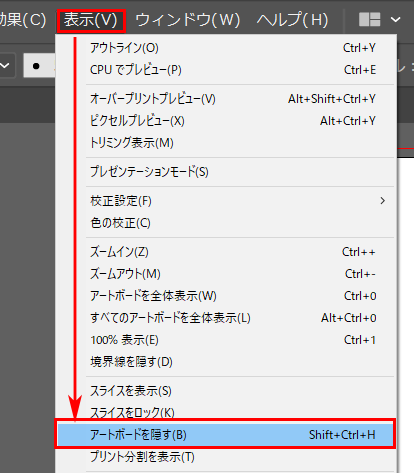
「アートボードを隠す」のIllustrator画面
「アートボードを隠す」を適用すると、Illustratorのアートボードの外側の色も「白色」になります。
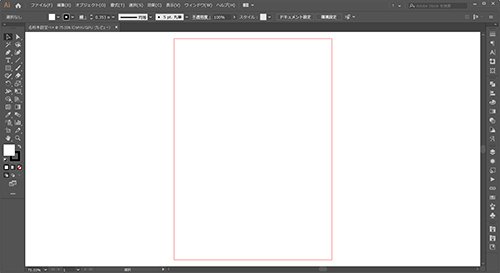
どこがアートボードなのか、ちょっとわかりにくいと感じる場合は、このショートカットかメニュー選択で「アートボードを表示」すればOKです。
気が付かない間にショートカットが入って、このような画面になった時は、これが原因ではないか確かめてみましょう。
イラレのアートボード外表示
Illustrator のアートボードの外側が表示されてない場合は「トリミング表示」になっています。
トリミング表示は
「表示/ トリミング表示」と選択すると実行されます。
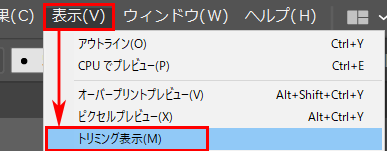
トリミング表示にするとイラレのアートボードの外側が表示されなくなります。
トリミングのチェックをオフにすると「アートボードの外側を表示」できます。
なんでもない時に「トリミング表示」を適用するとアートボードの外側が非表示になります。アートボードの画像書き出し時のプレビューに重宝な機能です。
トリミング表示はIllustrator CCから実装された新機能です。アートボードの外側をマスクしたり削除したりせず、ワンクリックで適用できます。大変便利な機能です。
透明グリッドをONにするとアートボードが透ける
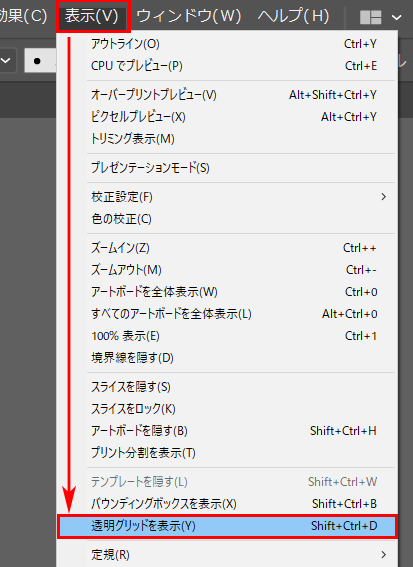
「透明グリッドを表示」をONにすると、背景が透過します。
このようにアートボードの外側も内側も透明表示になります。
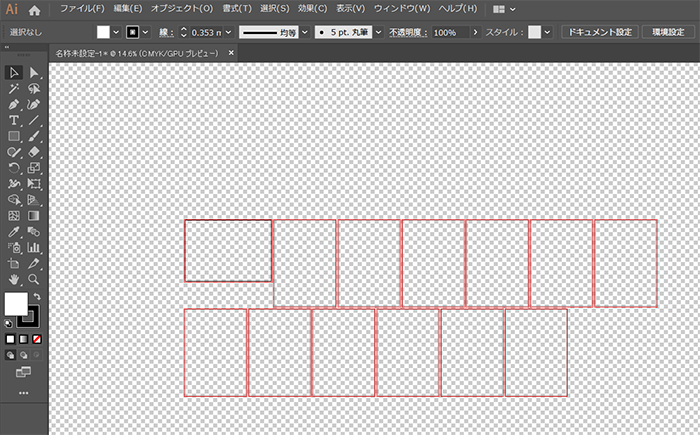
クローズパスなどの透過を確認する時に一時的にONにしてアートボードでプレビューする時に便利な機能です。
「透明グリッドを表示」のショートカットは
シフト+コマンド(Ctrl)+D
です。
Illustratorでは滅多に使わない機能ですが、Adobeがショートカットを割り当てているので、職種によっては重宝な機能であると考えられます。
これも知っていると、このような表示になった時に「もしかして透明グリッドじゃないか?」と反応し解決できるので予備知識として知っておくと安心です。

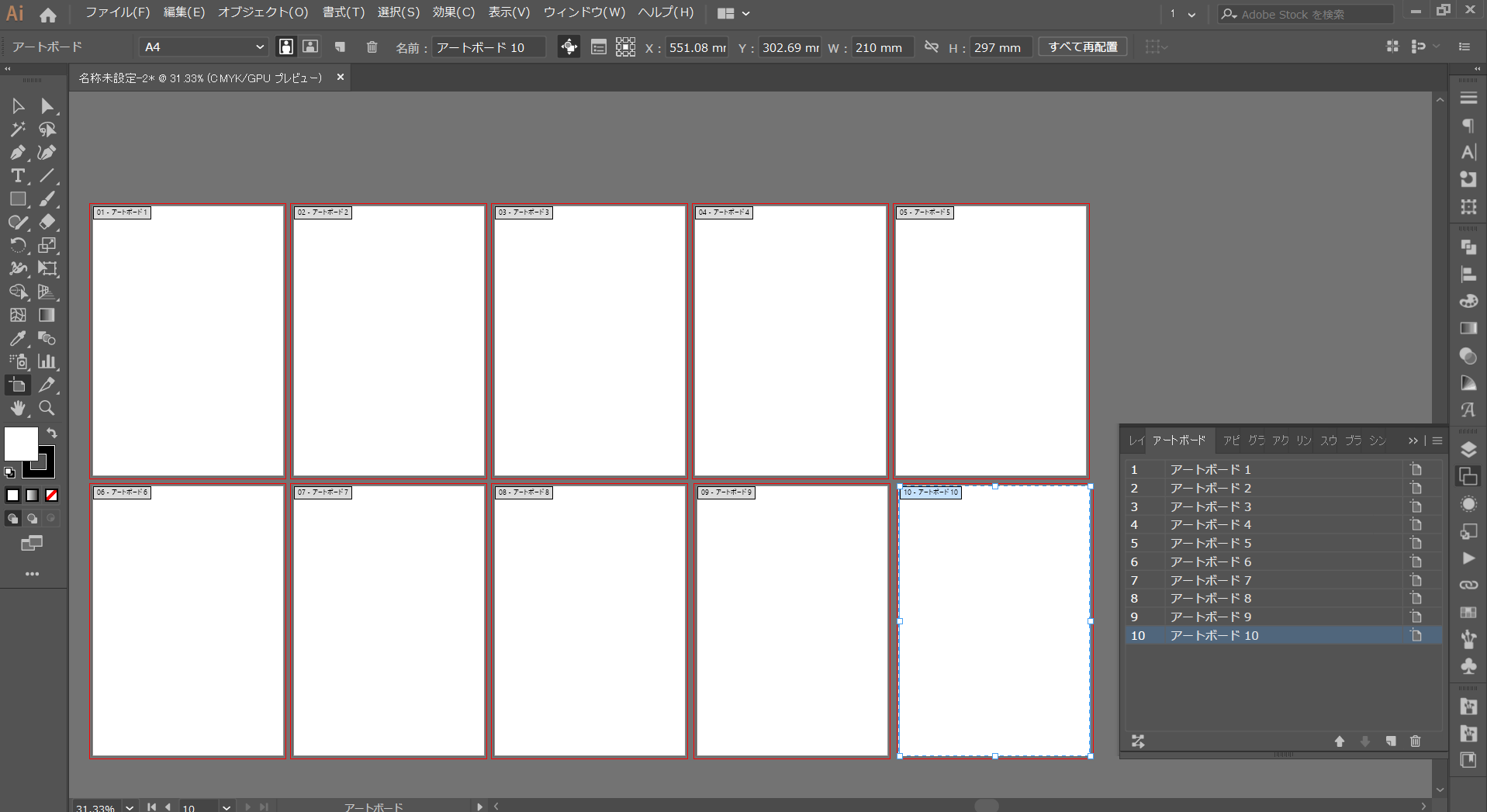
コメント