イラストレーター オートトレース パス化を利用しシルエットの切り抜きを作成する方法です。

今回は上のテニスをする女性の写真画像(写真ACのフリー写真)を、イラレだけで(Photoshopを一切使わずに)シルエット作成します。
最終的に仕上がったシルエットはこちらです。

【オートトレース】イラストレーターシルエット切り抜き
まず、Illustratorに画像を配置します。埋め込まなくてもリンクのままでもOKです。
レイヤーを分けて下絵は下絵レイヤーに入れて、オートトレース(画像トレース)する画像は上にレイヤーを新規作成して配置すると後からシルエットを修正したい時に便利です。
配置した画像を選んだ状態で、画面上に表示される「画像トレース」の横のマークをクリックします。
写真(高精度)を選びます。するとオートトレースが開始されます。
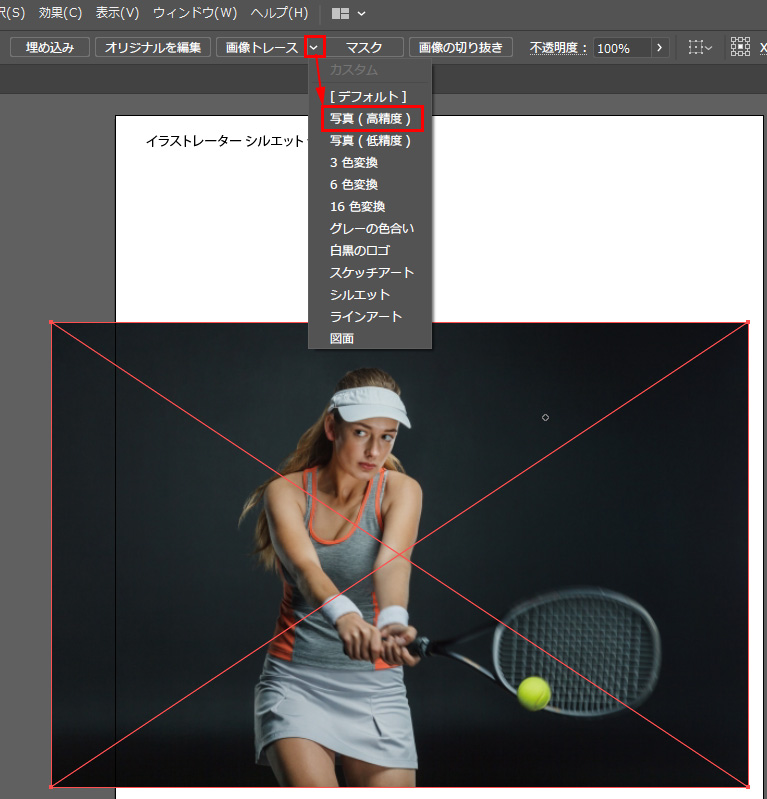
イラレでオートトレース後の画像
これがイラレでオートトレースした直後の画像です。ベクターデータ化されていますが、そのままでは編集加工できません。

このデータを「分散拡張」でデータを分解しグループも解除して不要部分を選んで削除します。
編集できないデータを分割拡張する方法
生成された画像を選んだ状態で「オブジェクト/分割拡張」を選びます。
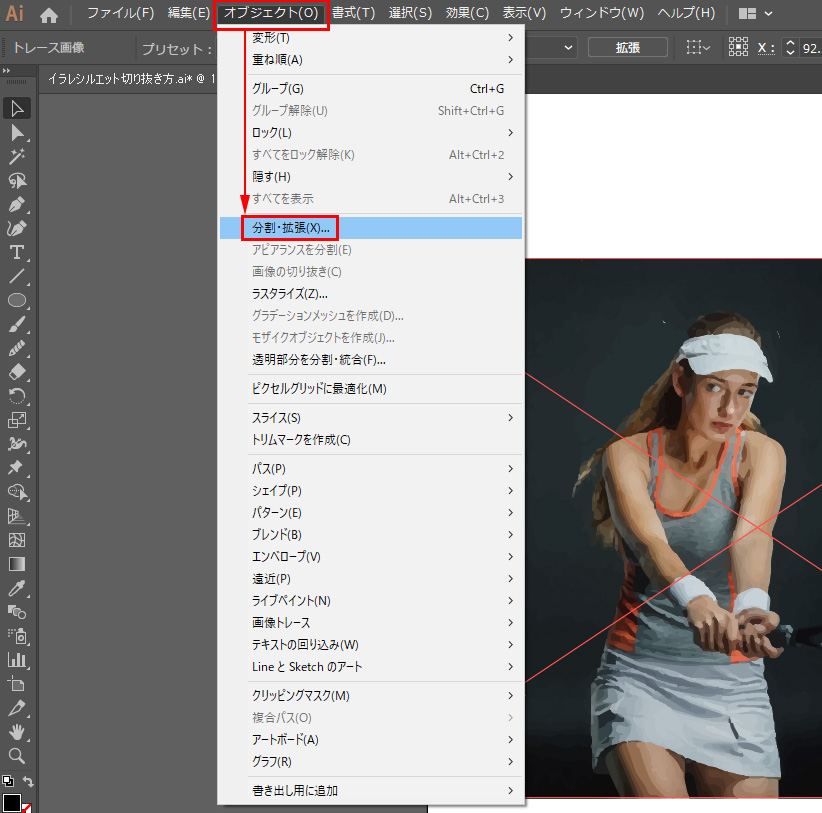
✅ オブジェクトと塗りにチェックONの状態で「OK」をクリックします。
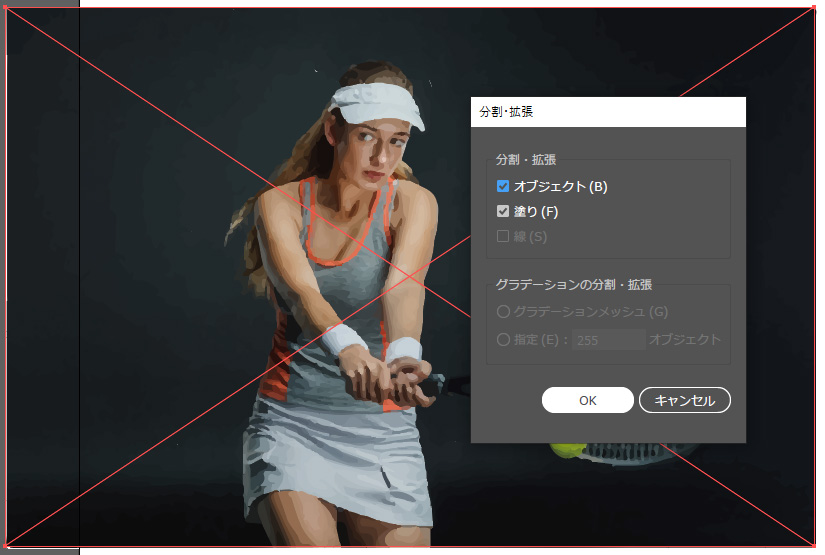
編集可能なオートトレースデータの使い方
分割拡張して選択編集できるようになったオートトレースデータがこちらです。

クループ解除する
データはグループ化されていますので、「グループ解除」します。すると細かい単位で選択できる状態になります。
不要な部分を「選択ツール」で選んでデリートボタンで削除してください。

不要な背景を削除したデータ
不要な背景を削除した、画像をオートトレースしたIllustratorデータです。

これはベクター画像です。これをベースにクローズパスを作ります。シルエットのアウトラインにそのまま利用できます。
シルエットにしたい場合は、このデータを全て選んだ状態で同じ色を着色します。今回は黒を着色します。
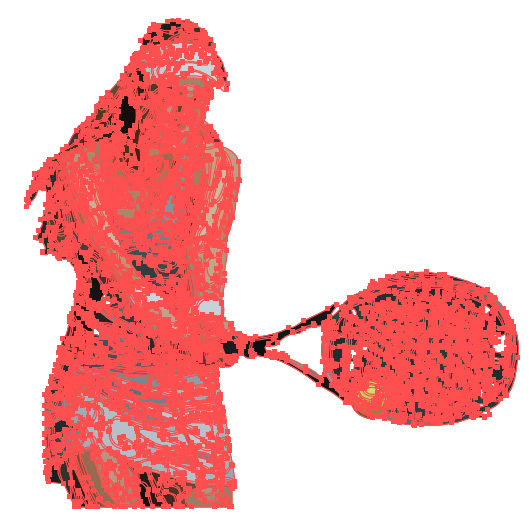
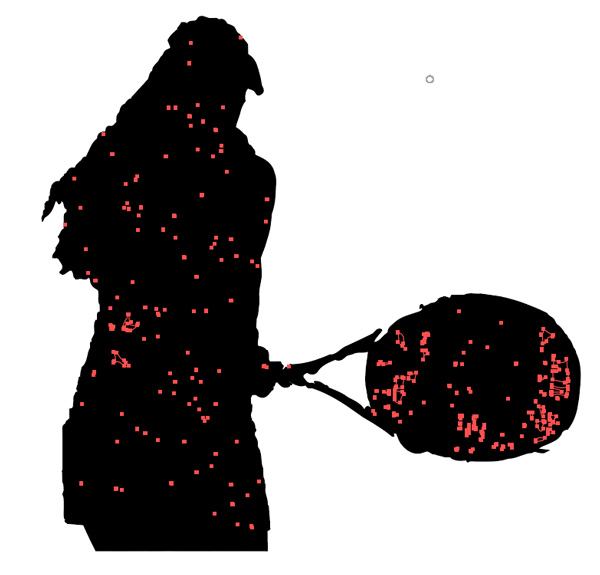
複合パスを解除する
オートトレースで作成されたデータは無数の「孤立点」を含んだ複合パスです。まだデータとしてはごちゃごちゃしていて編集し辛い状態です。
無駄なアンカーポイントを削除し、シンプルで扱いやすいパスに変換します。
そのために「複合パス」を解除します。
複合パスを解除する方法
複合パス解除したいオブジェクトを選んだ状態で
✅ MACなら「⌘ボタン」を押しながらクリック
✅ Windowsなら右クリック
で「複合パスを解除」ボタンを表示しクリックしてください。
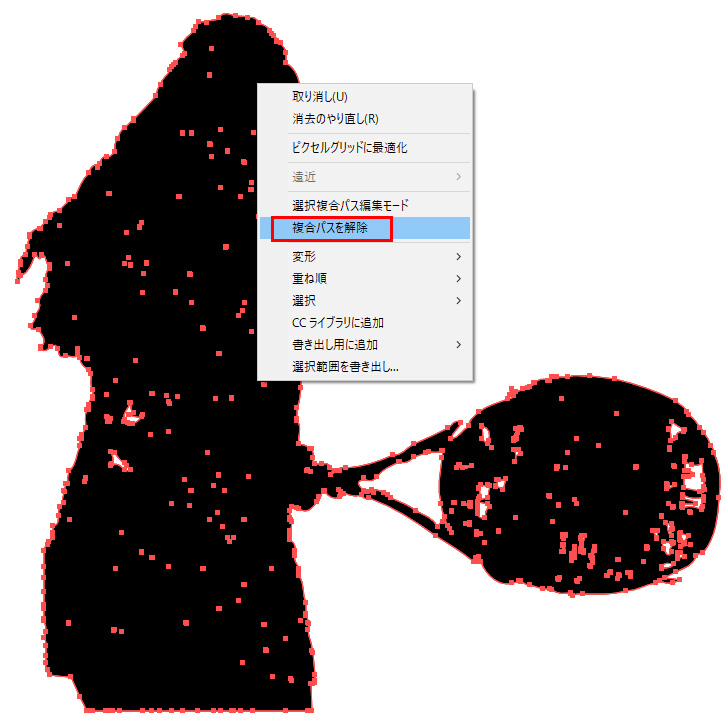
グループ解除して、孤立点以外のシルエット部分を選んで、シフトを押しながら選択するとシルエット以外の不要なデータが選択できます。
デリートで削除するとシンプルなクローズパスだけが残ります。

とりあえず、慣れると3分もかからずここまでできます。これで大まかなシルエットが作成できました。
イラレシルエット切り抜き方法【動画】
他にもYouTubeに実況動画をUPしています。実際にどのようにIllustratorを使っているのかが目の前で操作が見られるのでわかりやすく目で学習できます♪
>>【無料のイラレ使い方動画実況解説】YouTube「イラレ道場実況解説」チャンネル


コメント