イラストレーターのサブレイヤーグループを解除する方法
イラレのサブレイヤーを解除する方法をまとめました。
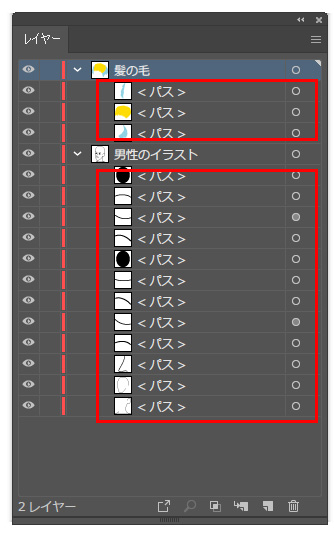
サブレイヤーとはレイヤーの中のレイヤーです。入れ子状態になっているオブジェクトのディレクトリ構造を視覚的に確認できます。
例えばグループ化されているオブジェクトや個別ロックされているオブジェクトがレイヤーで一目瞭然となります。
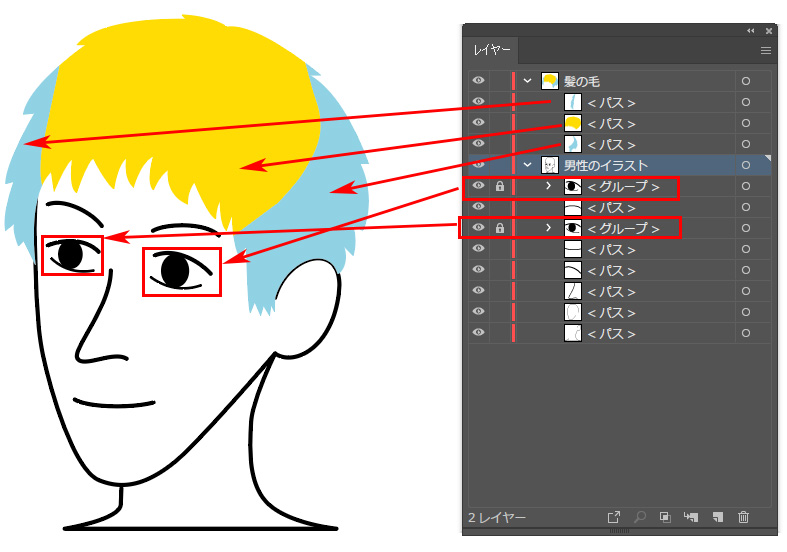
イラレのサブレイヤーのグループを解除する方法をまとめました。

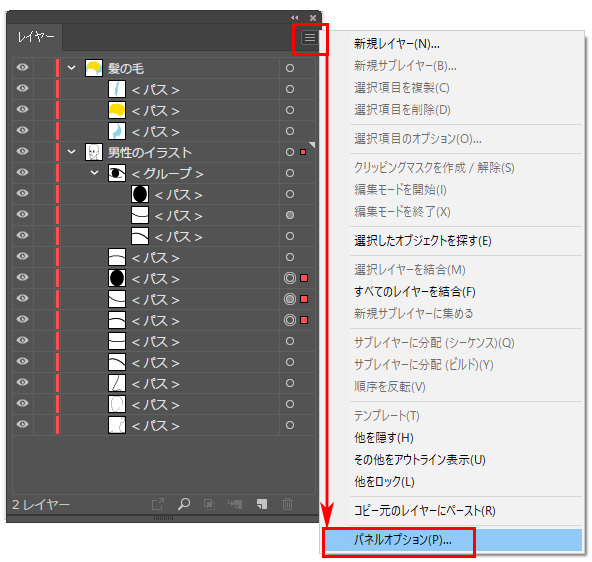
イラレのサブレイヤーを解除する方法をまとめました。
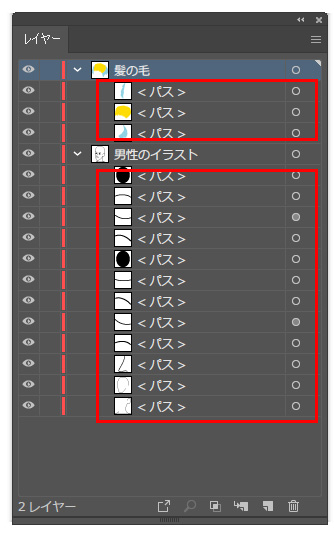
サブレイヤーとはレイヤーの中のレイヤーです。入れ子状態になっているオブジェクトのディレクトリ構造を視覚的に確認できます。
例えばグループ化されているオブジェクトや個別ロックされているオブジェクトがレイヤーで一目瞭然となります。
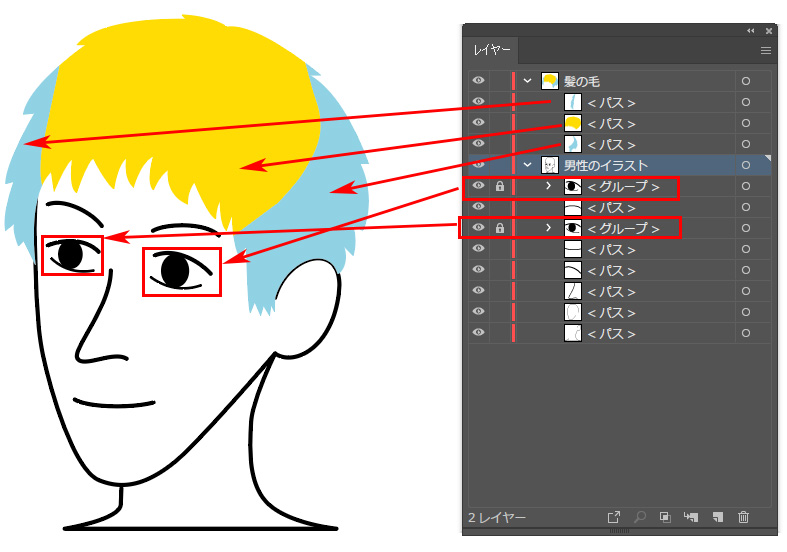
イラレのサブレイヤーのグループを解除する方法をまとめました。

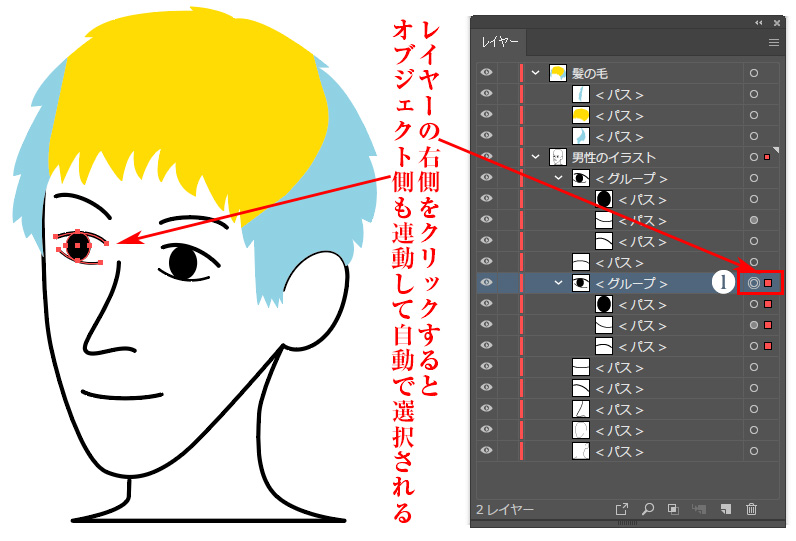
イラストレーターのサブレイヤーを展開表示させます。アイコンをクリックするとサブレイヤーが展開表示されます。
グループになっているサブレイヤーの右側をクリックすると■マークが出ます。
それと同時に、オブジェクト側の該当部分のグループが選択状態になります。
あとは、このまま普通に「グループ解除」でサブレイヤーのグループが解除できます。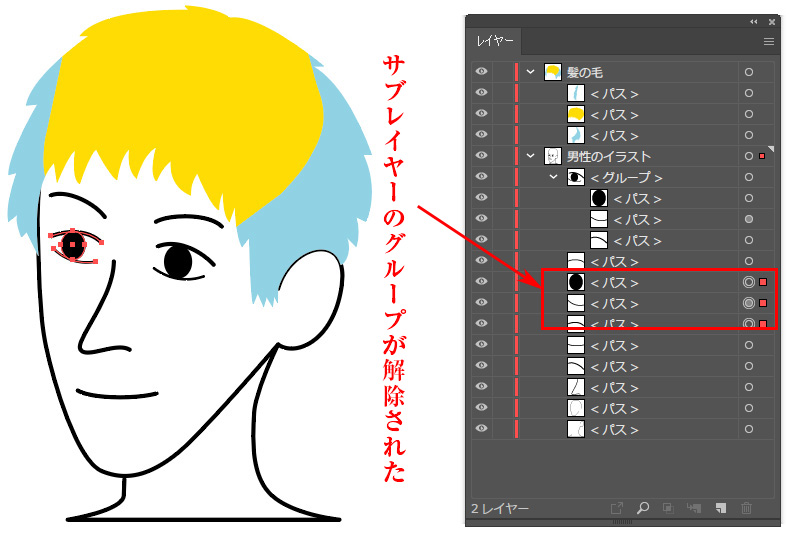
レイヤー側から目当てのオブジェクトを逆に選択したい時はこのやり方で一発選択できます。
パネルオプションからサブレイヤー非表示にすることもできます。
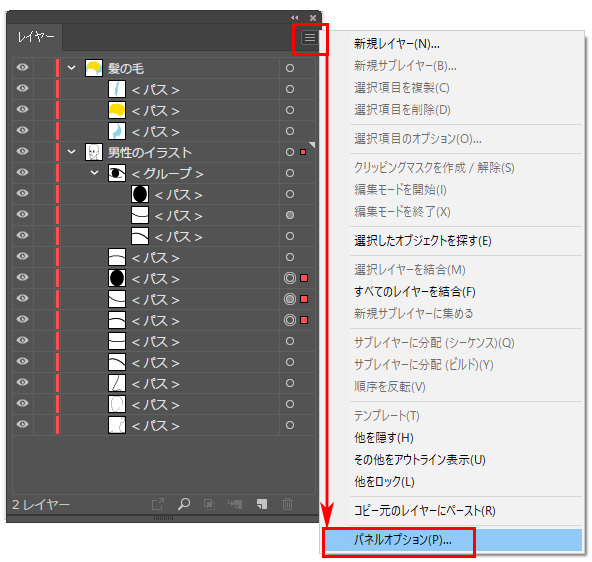
✅ ⌘+Shift+G【Mac】
✅ Ctrl+Shift+G【Win】
オブジェクトを選択している状態で、上記のショートカットを押すとグループ解除できます。

「レイヤーパネルオプション」が表示されるので、「レイヤーのみを表示」にチェックを入れます。
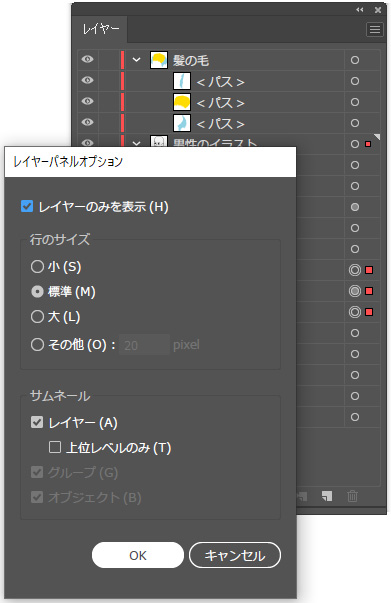
サブレイヤー表示が非表示になり解除された状態になりました。
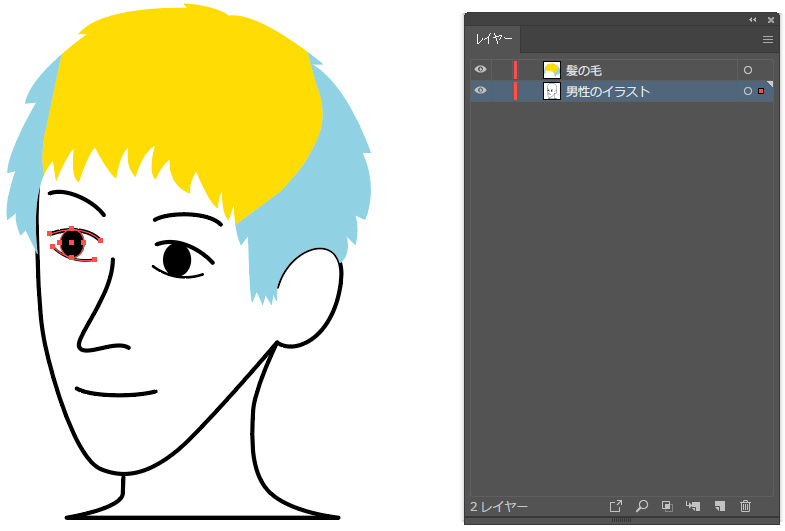
サブレイヤー機能はオブジェクト状態の確認に便利な機能ですが、そもそも以前のIllustratorには無かった機能で使わなければ使わないで操作できます。
[st-mybox title=”ポイント” fontawesome=”fa-check-circle” color=”#FFD54F” bordercolor=”#FFD54F” bgcolor=”#FFFDE7″ borderwidth=”2″ borderradius=”5″ titleweight=”bold”]慣れてくるとサブレイヤーが邪魔でかえって非効率になることすらあるので、邪魔だなと思ったらこれで非表示にして解除してしまいましょう。


コメント