Illustratorの効率的な操作方法
Illustratorの操作を簡単にするためのブラシ機能には、散布ブラシ、パターンブラシ、アートブラシ、カリグラフィブラシなど多くの種類があります。
それぞれのブラシの特徴や活用方法について解説します。
ペンタブレットとIllustratorの活用
Illustratorはペンタブレットと非常に相性が良く、大量のパスをトレースする際にも手の負担を軽減できます。マウスに比べ、ポイントの作成が簡単で、より正確な操作が可能です。
ブラシ機能の使い方
ブラシ機能を使用すると、効率的に作業を進めることができます。特に、散布ブラシは登録したオブジェクトを散布するため、葉っぱや粒子表現などに便利です。
散布ブラシ
散布ブラシは、オブジェクトをランダムに配置するために活用できます。例えば、葉っぱを1枚描き、それを散布することで、簡単に木や草木の表現が可能です。
パターンブラシ
パターンブラシは、登録データをパスに沿って適用するもので、矢印や装飾的なラインの作成に最適です。
アートブラシ
アートブラシは、パスの形状に合わせてオブジェクトを変形させて表示します。漫画などでキャラクターの髪の毛など、表情豊かな表現に利用されています。
Illustratorの作業効率を上げるため、ブラシ機能を活用することをおすすめします。さらに詳しい内容は、以下のリンクをご覧ください。
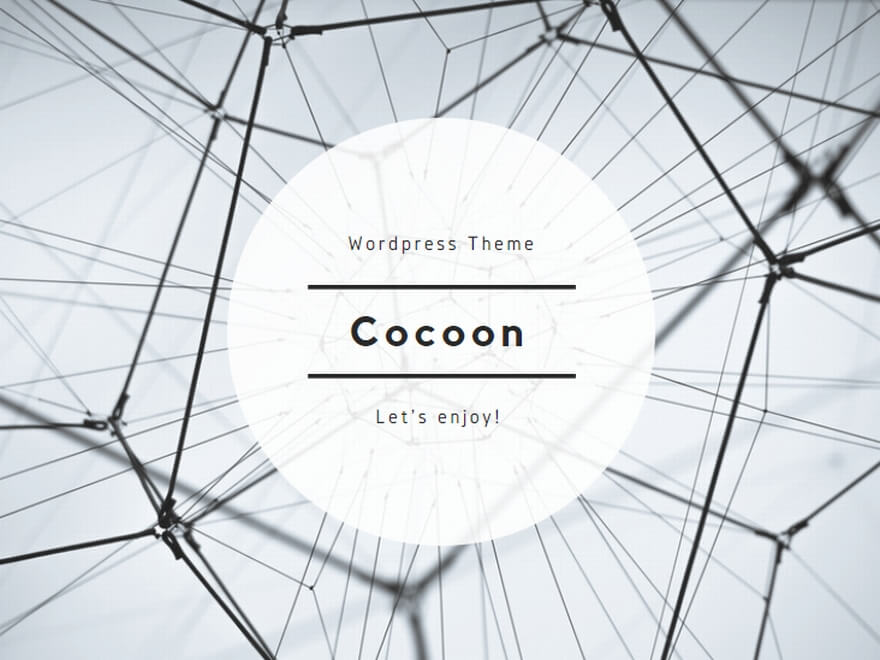


コメント
SECRET: 0
PASS:
楽しみにしています。
>線をぐるぐるっと描けば、木が
散布ブラシなど使ってみたこともなく、ワクワクしちゃいます!
SECRET: 0
PASS:
mさん、どうもです(^。^)
散布ブラシは作るのも一番
カンタンですよ(^v^)/
記事が出来るまで、ちょっとまっててね!