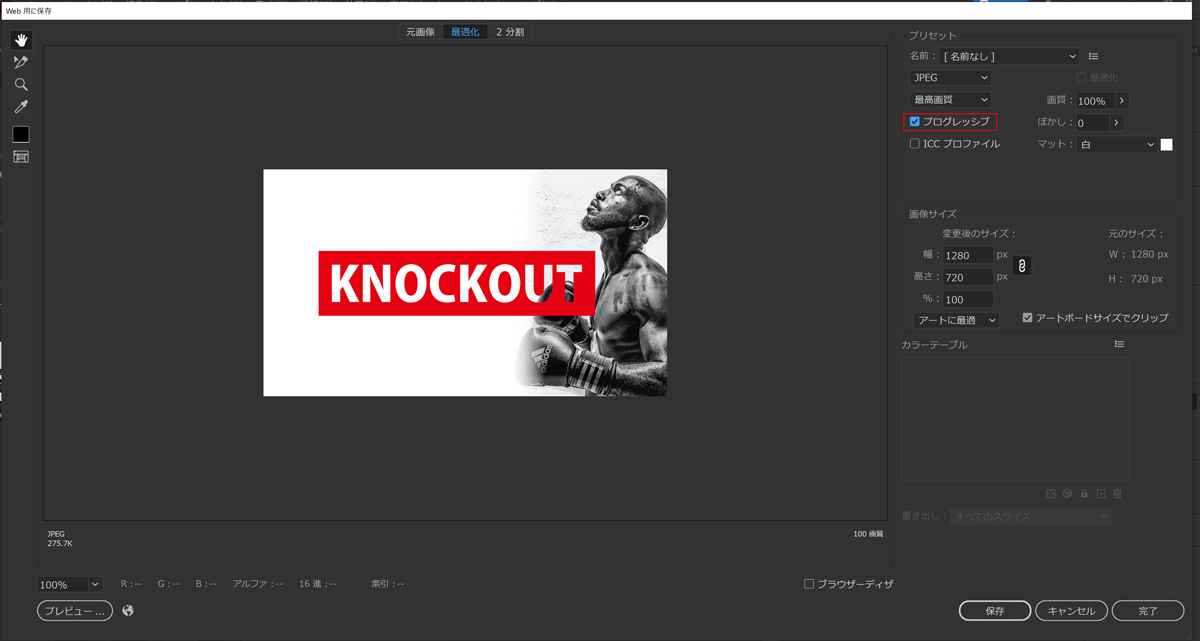イラレのブラシのユーザー定義(オリジナルブラシ)の保存場所がわかります。
これはブラシだけではなく、「スウォッチ、シンボル、アクション、グラフィックスタイル(アピアランス情報)」も同じディレクトにフォルダ分けされて保存されています。同じ方法でやってください。
登録済みのデータに新データを追加したり、修正変更する時にこの記事が役立ちます。
イラレ ブラシ ユーザー定義 保存場所
イラレを開いて、ブラシのウィンドウの右上の三本線アイコンをクリックする
※ ブラシ、スウォッチ、シンボル、アクション、グラフィックスタイル(アピアランス情報)も同じ方法でやってください。
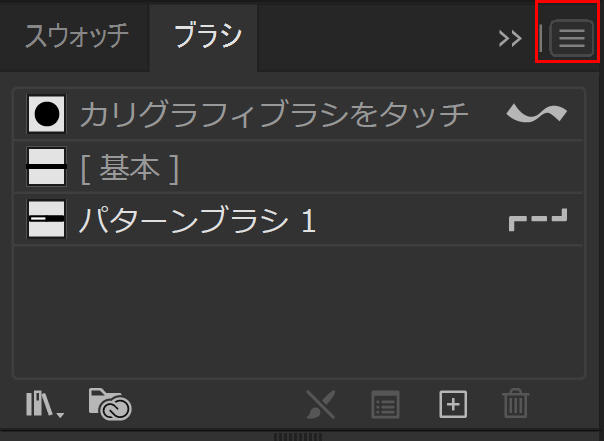
オプションメニューが表示される。
その中の「ブラシライブラリを保存」をクリックする
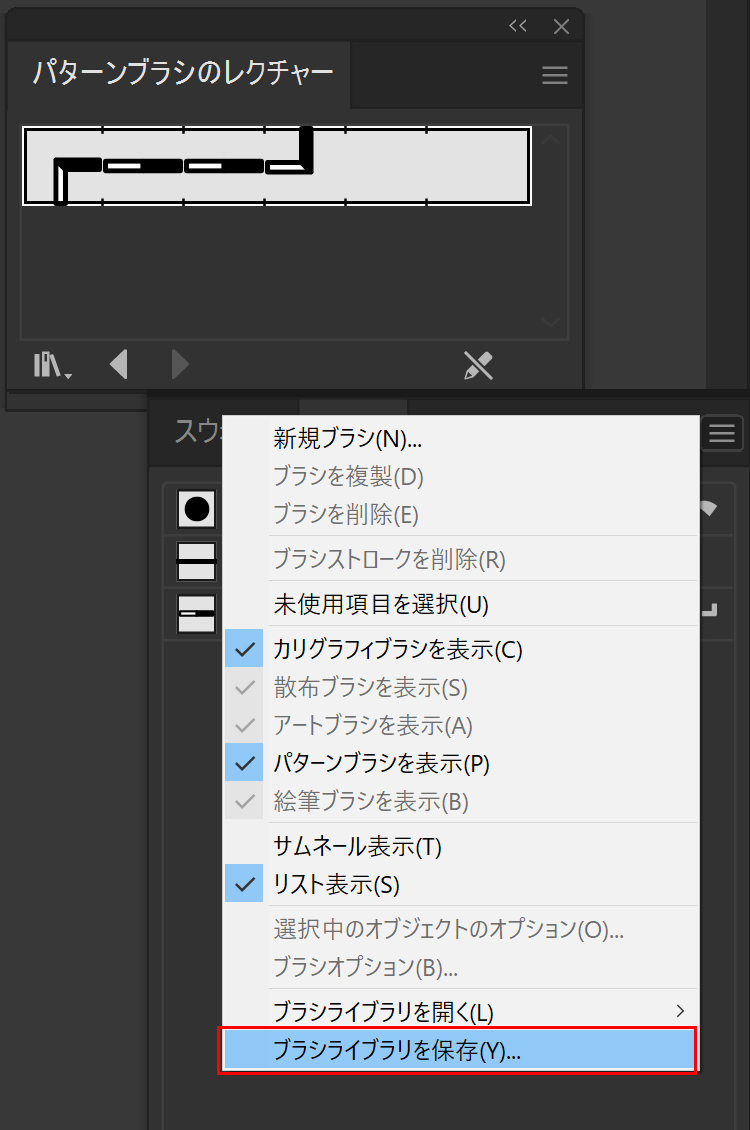
ブラシをライブラリとして保存画面の上に、ブラシが保存されている場所が表示される。
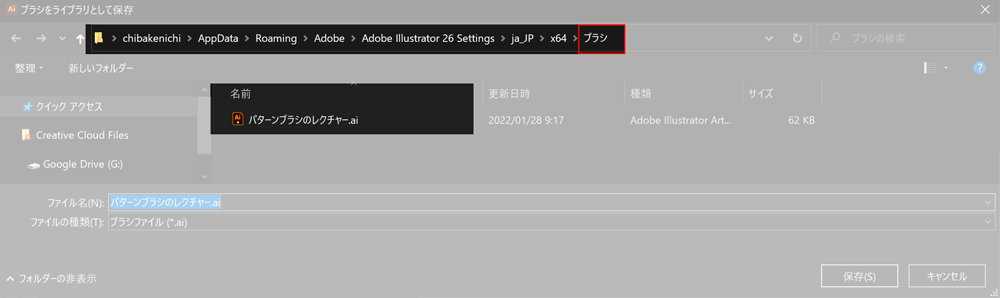
この場所にアクセスして該当のブラシのウィンドウを直接編集して上書き保存する。
これで、ブラシの元になっている素材データの削除、追加、修正更新が反映できます。
もし右クリックで開けない場合
もし、開けない場合はこの場所にクリックしながら直接アクセスして該当のブラシのaiデータを開きます。
そのaiデータの中のブラシウィンドウを直接編集して上書き保存します。
別の場所に保存されたブラシの場合
もう1つユーザー定義以外の場所に保存されているブラシの保存場所を調べる方法です。
ウィンドウ/ブラシライブラリ/その他のライブラリ・・・とクリックする。
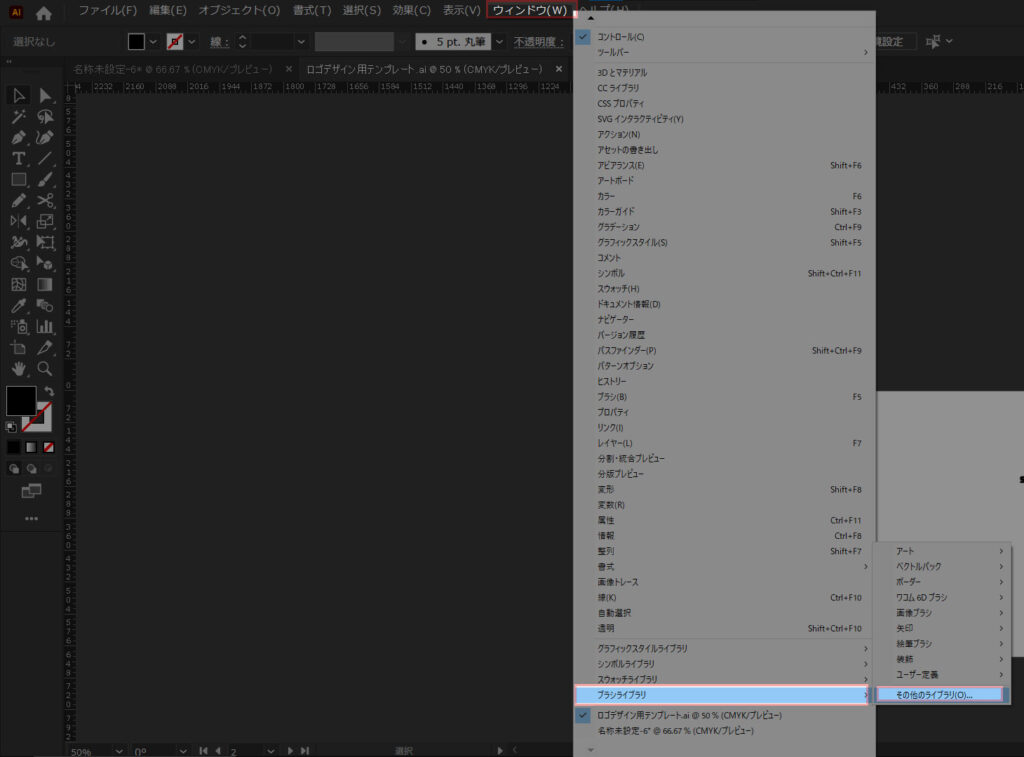
「ライブラリを選択」というウィンドウが表示される。そこにブラシが保存されている場所がディレクトリ表示されます。
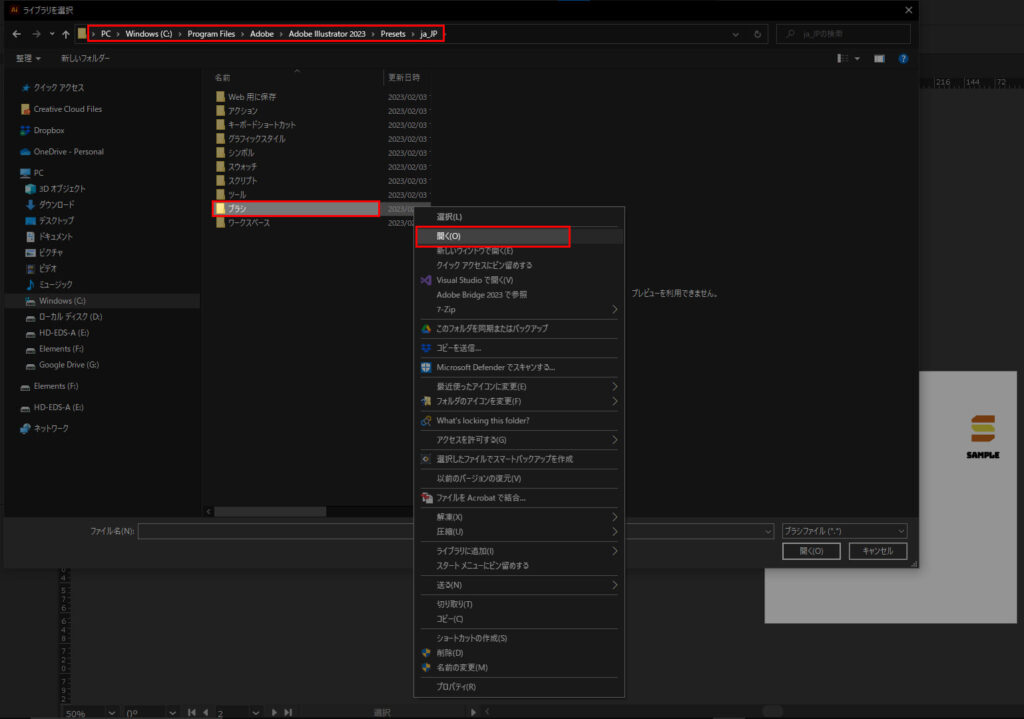
※ ファイルを見つけたら右クリックでいきなり開くこともできます。
開けない場合は、直接このディレクトリにアクセスして該当のブラシデータを直接開いて編集して上書き保存すると、追加、削除、更新内容がブラシに反映されます。
昔はユーザー定義側がなくてシンプルだったのですが、今は2箇所保存する場所があってややこしくなっちゃいました。
ただ、イラレをバージョンアップした後にデータを移し替えなくても(新しいバージョンでも)素材が反映されるので、長く使うオリジナルデータはユーザーフォルダ側(Illustratorバージョンのついたフォルダのある側のディレクトリのブラシに保存ではなく、ユーザー名の下にあるフォルダのブラシ側)

に保存するほうが良い感じです。
ブラシ、スウォッチ、シンボル、アクション、グラフィックスタイル(アピアランス情報)なども同じ仕組みでいずれかのディレクトリに保存されます。
ですので、素材のある場所の「ショートカット」を作っておくと次回から楽になります。(場所が深くて直接アクセスが大変なので)
※ Mac OSの場合はアクセス権限でファイルを保存できない場合があります。下記ご参考ください。
Macのアクセス権
Adobe サポート
それでもうまくいかない場合は、お見せいただいたキャプション画像をAdobeのサポートの「お問い合わせ」にも送信し解決方法をご確認ください。
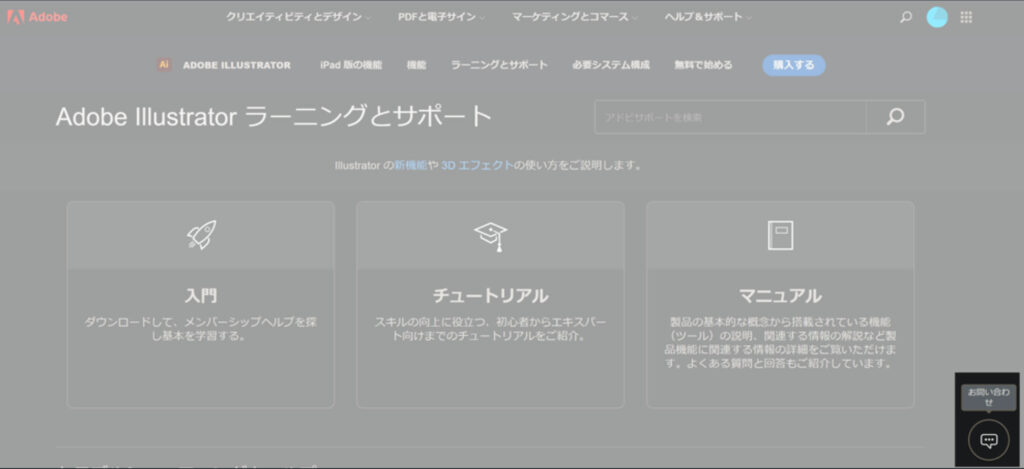
下記URLの右下にお問い合わせボタン(上画像参照)がございます(ボタン表示に「10秒」くらいかかる場合があるので画面表示後少し待つ)。