イラレのレイヤー移動!ショートカットで複数別ファイルにコピペする方法
このイラストはIllustratorでトレース作成したものです。これをレイヤー移動のショートカットで、別ファイルにイラレレイヤーごとコピー移動させます。

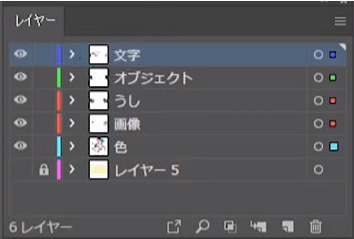
このイラストのレイヤー構造です。レイヤーは内容ごとに整理され分割されています。
この構造をそのまま維持した状態で「別ファイル」に移動させます。
移動させたいイラストをコピーする
移動させたいイラストを選択ツールで選びます。
選んだ状態で下記の「コピー」のショートカットでコピーします。
✅ ⌘+C【Mac】
✅ Ctrl+C【win】
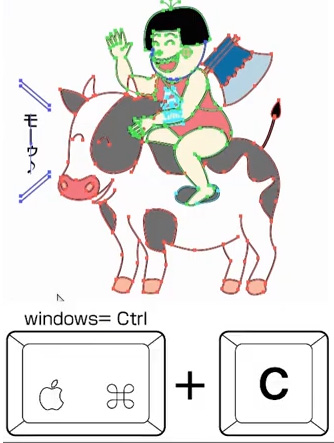
これでクリップボードと呼ばれるところにデータが保存されました。
次に、別のイラレファイルを開きます。新規でも、すでにあるイラレのファイルでもOKです。
同時に開いている場合はタブをクリックして、そのファイルに画面を切り替えます。
レイヤーメニュー「コピー元レイヤーにペースト」
レイヤーメニュー「コピー元レイヤーにペースト」を選びます。
①の箇所をクリックすると②の「コピー元レイヤーにペースト」がでてきます。
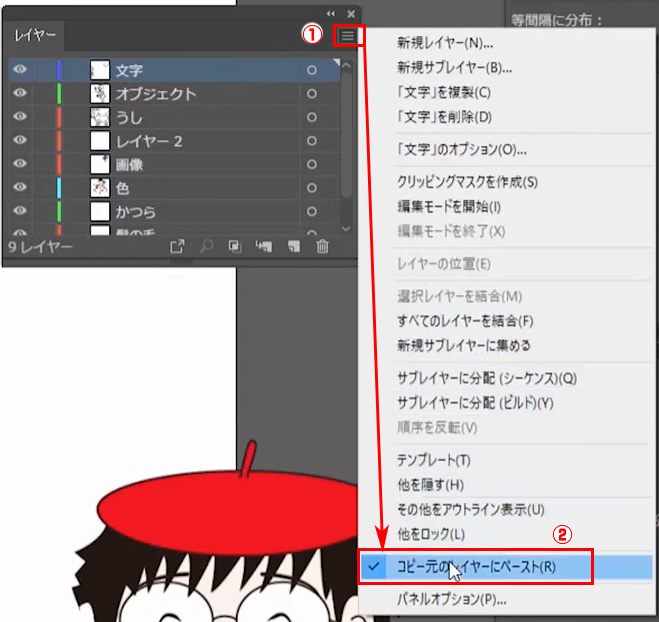
これで「コピー元レイヤーにペースト」できます。
この状態で別ファイルでペーストすると、レイヤーごとそのままコピペできます。
ここに「チェック」を入れるとコピーした時の「レイヤー」にそのままの状態で「複数レイヤーをそのまま別ファイルに移動」出来ます。
別のイラレのファイルから、コピペでファイルデータの一部だけをそのまま移動させることもできます。
レイヤーの「上下関係」も含めて全てをキープした状態で可能です。
ペーストのショートカット
✅ ⌘+V【Mac】
✅ Ctrl+V【win】
イラレのレイヤー移動で複数レイヤーデータが別ファイルにコピペされます

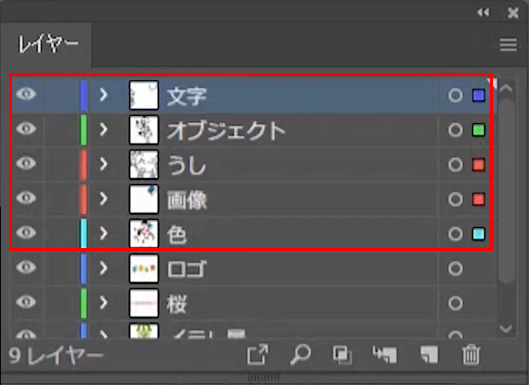
イラレのレイヤー移動が完了しました。複数レイヤーデータが別ファイルで同じレイヤー状態を維持していることがわかります。
上下関係もそのままで、別ファイルにショートカットで移動できました。
同じ位置にペーストのショートカット
同じ位置(座標)にコピペしたい場合は、「編集/同じ位置にペースト」でコピーした内容をペーストできます。
同じ位置にペーストショートカット
✅ ⌘+Shift+V【Mac】
✅ Ctrl+Shift+V【win】
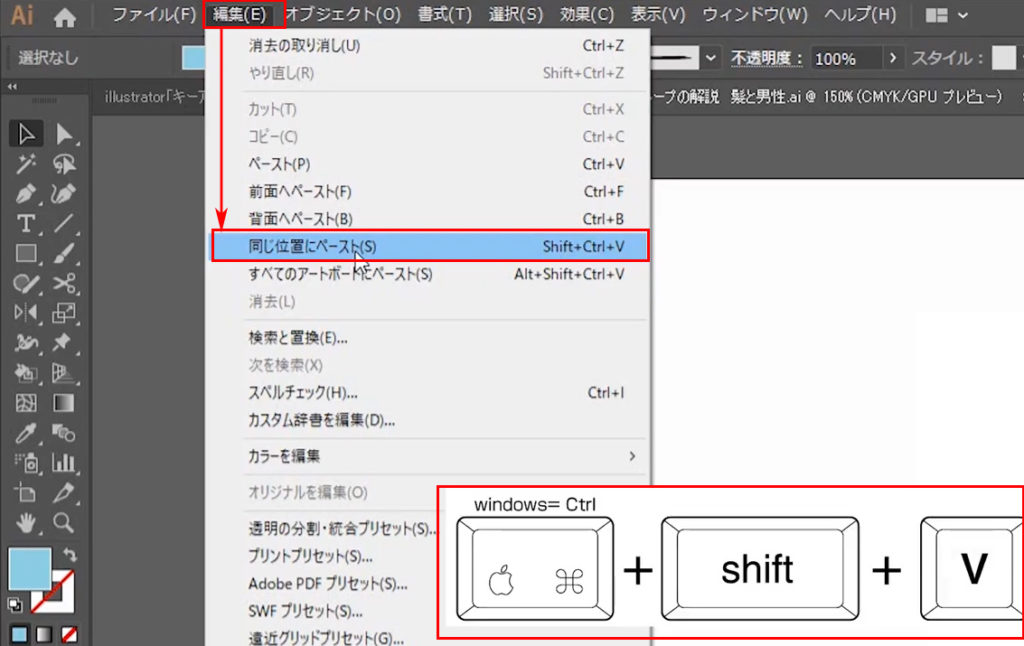
その他のペーストショートカット
前面へペースト ショートカット
✅ ⌘+F【Mac】
✅ Ctrl+F【win】
背面へペースト ショートカット
✅ ⌘+B【Mac】
✅ Ctrl+B【win】
イラレのコピペのショートカット
Illustratorのデータも英語入力モードで
✅ ⌘+X【Mac】
✅ Ctrl+X【win】
で、選択しているデータを「切り取り」出来ます。元のデータは消去されます。
元のデータを残したまま、コピーをしたい場合
✅ ⌘+C【Mac】
✅ Ctrl+C【win】
で、選択しているデータをコピーしクリップボードに複製保存できます。
コピーすることで、クリップボードと呼ばれるところにデータが保存されます。クリップボードは見えませんが、スクリーンショットなどもクリップボードに一時保存されます。
「Ctrl(⌘)+V」をすると、ペースト出来ます。

ペーストとは「貼り付け」の意味でクリップボードの内容を出力することです
上記の方法でコピーしたクリップボードに入ったデータがペーストで画面に出ます。
イラレの作業効率UPのためにレイヤーを活用しましょう
初心者の頃は「レイヤー」を分けずに1つのレイヤーで作業してしまうと思います。
しかし、レイヤーで「分けて」作業すると、このように別のIllustratorファイルで作業する時も便利です。作業効率が大幅にUPします!
ということで、出来る限り初心者の頃から「レイヤーを分けて作業するクセ」を付けておく方法はおすすめです。

続けていくと慣れてきて、レイヤーを整理した効果で作業がドンドン楽になっていきますよ!
動画でも解説しました!実際に、イラレ道場講師の千葉名人がイラレのレイヤーを別ファイルに複数まとめて、そのままショートカットで移動させている様子もご覧ください。
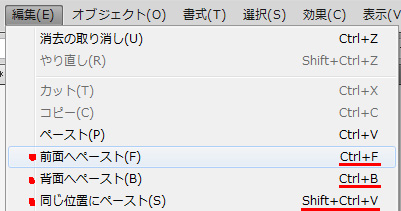
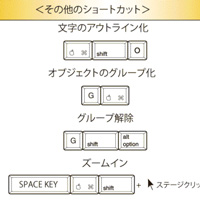

コメント