イラレのアートボードを再配置するとずれる
Illustratorのアートボードツールを使えば、複数のアートボードを1つのaiファイルに作成して整列できます。
しかし、アートボードを新規追加するとずれるバグがあります。そこで、アートボード再配置でずれる場合のリセット方法です。
こちらは、実際にアートボードの配置にずれがある時のものです。
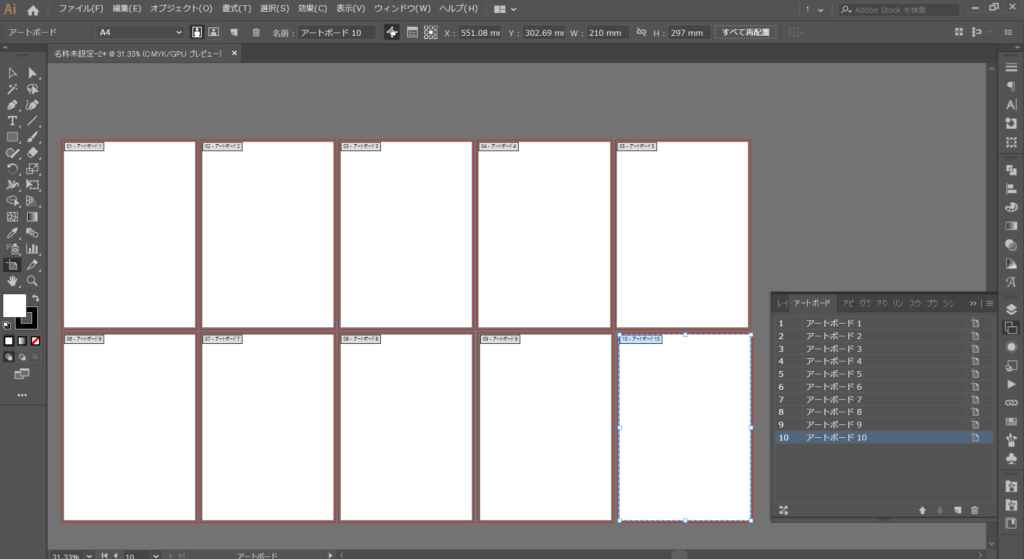
ちなみに、Adobe Illustrator CC最新版では、アートボード再配置を行うとズレがちゃんとリセットされます。
問題は、「アートボード」ウィンドウから新規アートボードを追加した時です。この時に新規追加したアートボードが上記画像のようにずれます。
アートボードの追加
このアートボードのウィンドウは、「ウィンドウ/アートボード」で表示できます。
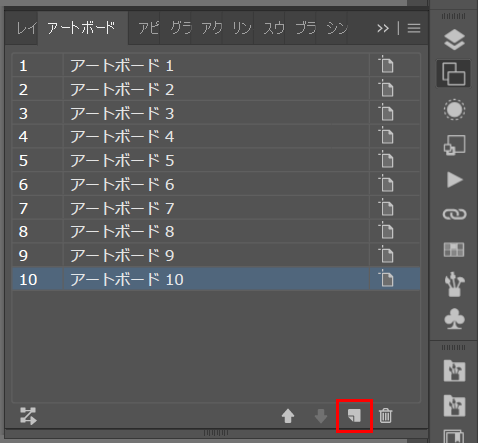
上の画像の赤い囲いの部分をクリックすると、新規アートボードが追加されます。
設定している配列どおりの番号順に追加されない場合やズレが生じることがあります。
アートボードの順番を変更したい場合は、新規アートボード追加ボタンの左にある、⬆マーク、⬇マークをクリックします。
ウィンドウに表示されているアートボードの順番で上から並ぶようになります。パッと見てわかるので簡単ですね。
アートボードの順番
それでは、「アートボードの再配置」を実施します。もし、新規追加でズレがでてきた場合も1発でリセットできます。
アートボードの再配置方法
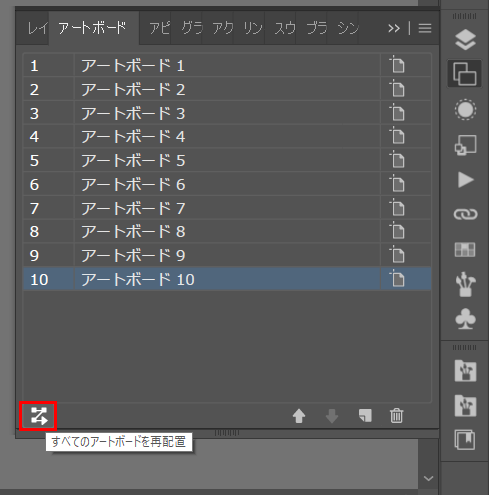
アートボードのウィンドウの中に「すべてのアートボードを再配置」のアイコンがあります。上の画像の、赤い囲い部分がそのアイコンです。
アートボードツールを選ぶと、Illustrator右上の箇所(下の画像の赤い囲い部分)に「すべて再配置」というボタンが表示されます。普段は表示されてません。
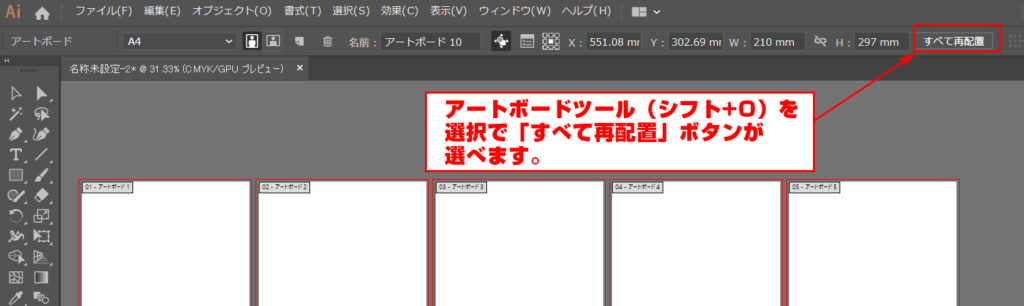
どちらからでも、「すべてのアートボードを再配置」ウィンドウを表示できます。
すべてのアートボードを再配置
上記方法で、下の画像のウィンドウ「すべてのアートボードを再配置」が表示されます。
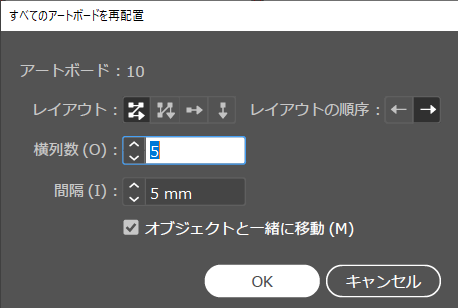
レイアウトは、整列されるパターンの指定ができます。
レイアウトの順序は、左側か右側からアートボードのリストの上から順か、下から順にするか指定できます。
横列数は、どこで折り返すかのアートボードの数の指定です。横一列や縦一列指定の場合は関係ありませんが、それ以外の場合は重要です。
この場合、5つアートボードを横に並べて、間隔は5mmと指定してあります。
オブジェクトと一緒に移動にチェックを入れると、アートボードの中にオブジェクトが存在する場合はオブジェクトも一緒にアートボードにくっついて移動します。ONにして使いましょう。
すべてのアートボードを再配置の適用後
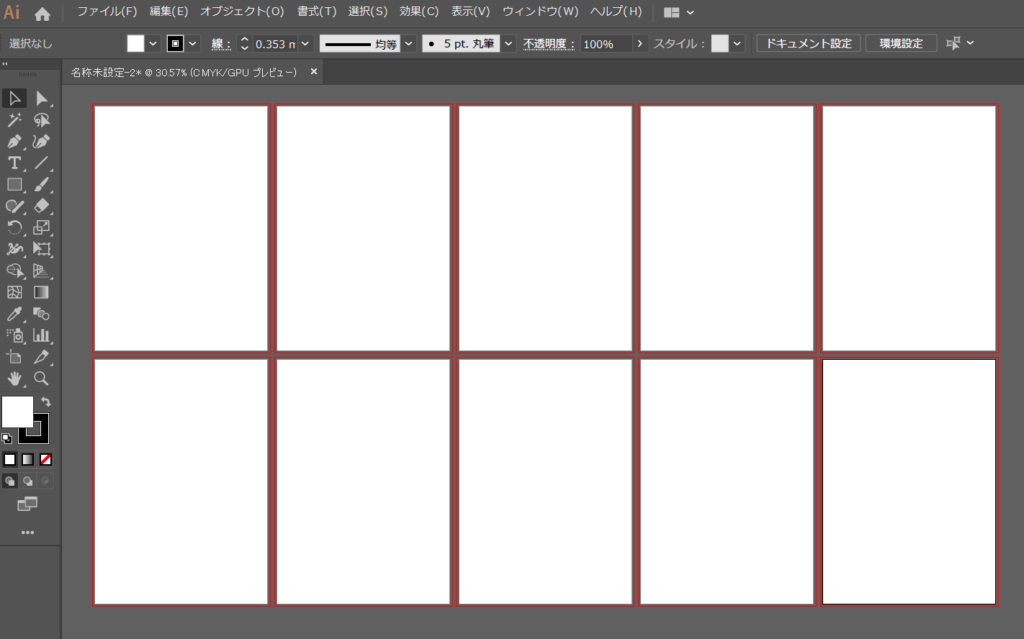
このように、アートボードがすべてキレイに指定通り再配置されました。単に、「すべてのアートボードを再配置」ウィンドウで「OK」をクリックしただけです。
通常の「整列」でもアートボードは並べて整理できますが、この機能を利用する方が効率的です。
アートボードの名前は重要
アートボードを、オプション(ALT)で複製した場合は、「アートボード1のコピー」のように新規でアートボード名が自動作成されます。
新規追加されたアートボードが、「アートボード」のウィンドウで狙っている順番になっていないと、これもアートボードの順がずれる原因になります。
アートボードの再配置で番号がずれる場合は、アートボードウィンドウの順番を修正してみてください。
シンプルな番号表記にするか、最初からコピーでアートボードを作成した場合は番号で順番通りに並ぶようにリネームしてあげると良い感じです。
Illustratorのアートボードは、ホームページのデザインや、アイコン書き出し。アニメ用画像の書き出しなどでも重宝します。LINEスタンプみたいな作品の制作にも便利です。
複数のアートボードを一括で書き出すことも可能です。上記の点に注意して作成すれば、アートボードはずれることなくキレイに整列されます。
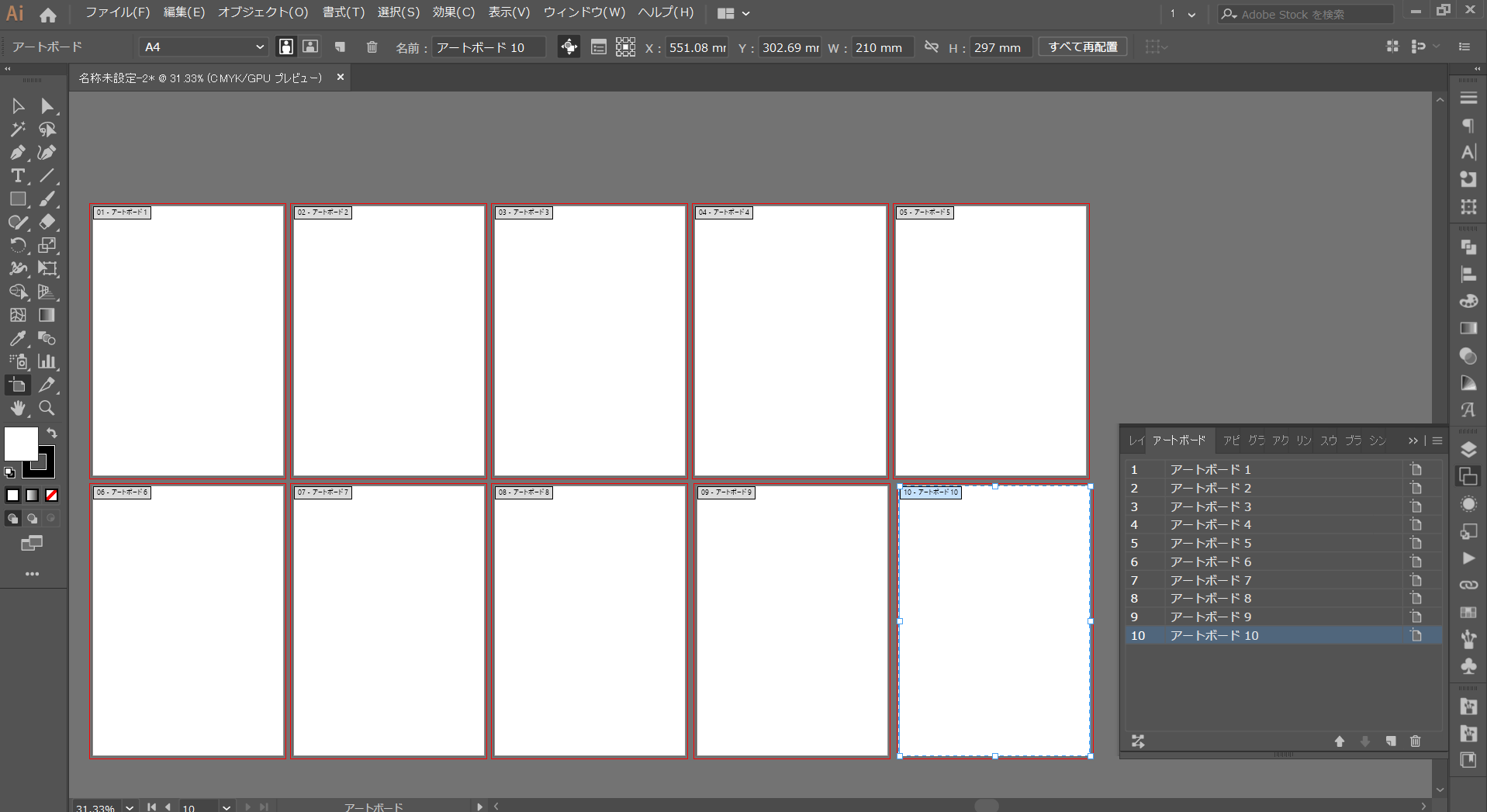
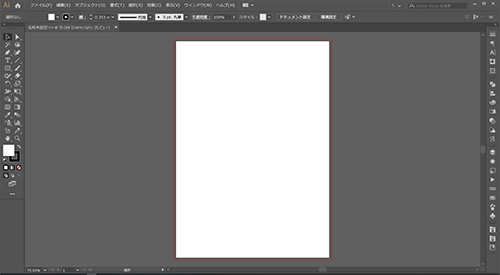
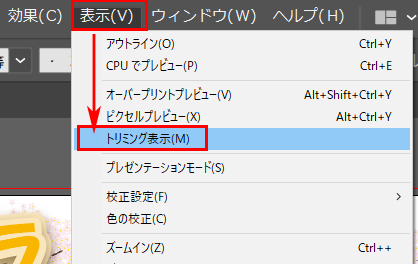
コメント