●○●イラレ道場-ちょこっとレッスン●○●
今日も、初心者の方のお役に立つ
Illustratorの便利なテクを、ご紹介します\(^。^)
◇◇◇方向線の切り替えツールで後から修正テクニック◇◇◇
今日は方向線の切り替えツールをつかって
初心者の人が、さまざまな
線を自由に描く方法を
これが、方向線の切り替えツールです。
ペンツールのアイコンをクリックしたまま
じっとまっていると、出てきます\(^。^)
Illustratorを使い慣れていないと
どんなふうに、ハンドルを出して
どこにアンカーポイントを作ったら
いいのか、アドリブでなかなか
思いつかないと思います。
慣れてくると、最初から
必要なアンカーポイントと
ハンドルをいきなり最初から
一回でつくれるようになって
行きますが、最初はこれが
とても難しかったとオレも
記憶しています(^_-)
そこで方向線の切り替えツールを
使用しましょう!
方向線の切り替えツールを
使って、後からハンドルを
作ることで、この初心者が
苦手な部分を線を作成した
後からカバーすることが
出来ます\(^。^)
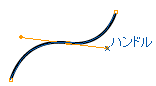
例えば、このような曲線を引いたとします。
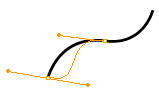
左下のアンカーポイントにハンドルを
作っておけば良かったなぁと
後から思った時は、方向線の切り替えツールで
パスを選択状態にしてから、アンカーを
クリックしたまま、ドラックします。
すると、このようにハンドルが出来ますので
あとは、これを部分選択ツールで
自由にうごかして理想のラインに
近づけることが出来ますよ\(^。^)
また、ただのペンツールでパスを
クリックすると、そこにアンカーがあとから
作ることが出来ます。
パスを選択状態で、パスをペンツールで
クリックするだけです(^_-)
逆にアンカーが邪魔な時は、アンカーを
ペンツールでクリックします。
すると、アンカーが削除されますよ(^_-)
ペンツールにプラスマークの付いた
ツールとマイナスマークの付いたツールも
これと同じことが出来ますが、ペンツールだけで
同じことが出来ますので
一応これも覚えておいてくださいね\(^。^)

https://www.illareya.net/wp-content/uploads/ameimg/blog_import_584776c122f3e.gif
![]()
https://www.illareya.net/wp-content/uploads/ameimg/blog_import_584776c18d804.gif
ブログの人気投票です。
クリックして応援してね\(^。^)
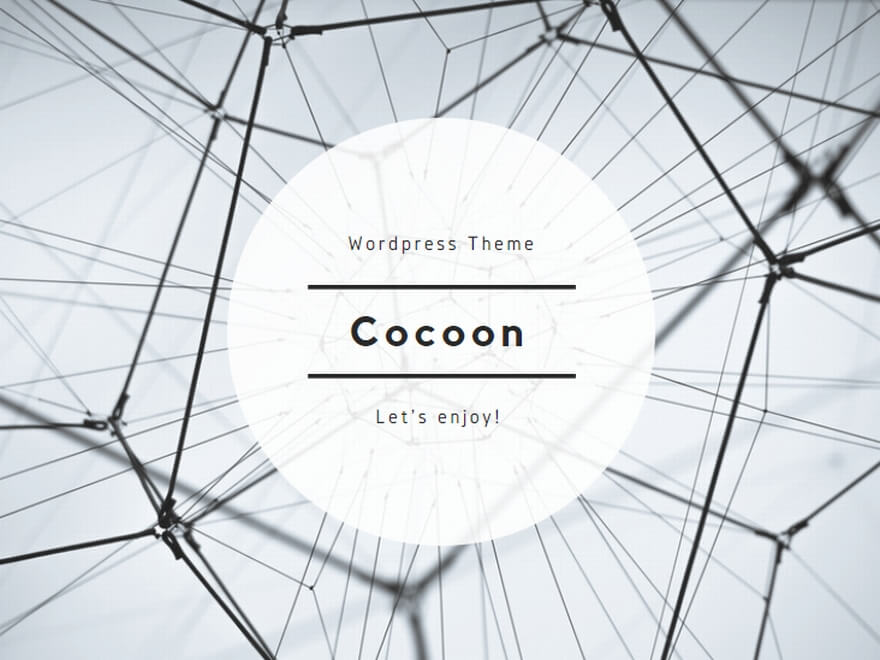
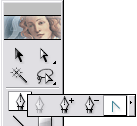
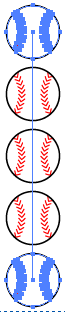

コメント