illustrator 環境設定 キー入力 で数値入力する
マウスだけでオブジェクトやアンカーをコントロールしようとすると、微調整するときに結構大変ですよね( ^ ^ )/
思った位置に移動させるのがむずかしくて手がプルプルしちゃう!
でも、この環境設定があればもう大丈夫!!
☑ illustrator 環境設定 キー入力に任意の数値を設定してあげるだけでOK♪
キーボードの上下左右ボタン(矢印キー)でオブジェクトやアンカーポイントを設定した数字で「微調整できるようにする方法」です!
illustrator 環境設定 キー入力の設定「0.1mm」設定
そんなときは「ミリ単位」のコントロールをすることができる、次の設定を推奨しております(^v^)/
>> illustrator 環境設定 キー入力(イラレ道場 2005年版)
オブジェクトやパスを「0.1ミリメートル単位」で「自由自在」かつ「正確」にコントロール可能になります。
Illustrator 環境設定 キー入力 に数値を入力します
環境設定のウィンドウは 「編集」 / 「環境設定」 / 「一般」とクリックして行くと出てきます(^_-)
移動させたいオブジェクトやアンカーポイントを選択した状態で、上下左右ボタンを押せば 細かい単位で正確に移動させることが出来ます。
Illustrator環境設定キー入力は基本単位が適用されます
☑ 特許図面の製図ではミリメートルを基本単位に使います
DTPの場合も、ミリメートルが基本単位になります。実際に紙にプリントアウトする場合はミリメートルが単位として適切ですね。
☑ ウェブの場合はポイントやピクセルが基本単位になります
仕事内容に合わせて「デフォルト単位」をセットしましょう。
ウェブでIllustratorを利用する人は「ポイント、ピクセル単位」で設定するとバッチリです!
これも Illustrator環境設定から簡単に行えます。
Illustrator環境設定で単位を変更する方法
Illustrator環境設定キー入力のデフォルト単位を変更したい場合
☑ 環境設定で単位をミリメートルからポイントに変更できます
その逆の場合も、この環境設定画面から「好きな単位」に変更できます。
ここを変更してから、先の単位設定画面でIllustrator環境設定キー入力を設定すると完璧です!
Illustrator環境設定キー入力動画
キー入力でキーボードから楽して正確にパスを動かす
|
こんにちは♪ ウサ耳子です! Illustratorでは「マウス」で操作すると、細かくて「調整」が難しい「移動」がキーボードを使うことでラクチンになっちゃうんだよっ! 下の動画をみて実際にマネして練習してね! |
キーボードの上下左右ボタンとシフトキーでIllustratorのアンカーポイントを移動させる動画
環境設定で「1回で動く単位」をIllustratorに「設定」してあげるとさらに便利になります。
シフトキーを押しながらキーボードの上下左右ボタンを押すと、その「設定値」の10倍の距離移動しますよ(^v^)/
| おぉおー!これなら職人芸が可能っすよーっ! |
|
このテクニックは「イラレ道場」の「レッスン1(2005年版)」でも紹介しているよ! よくわからない人はIllustrator初心者用講座も参照にしてね♪ |
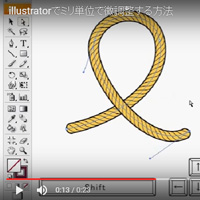

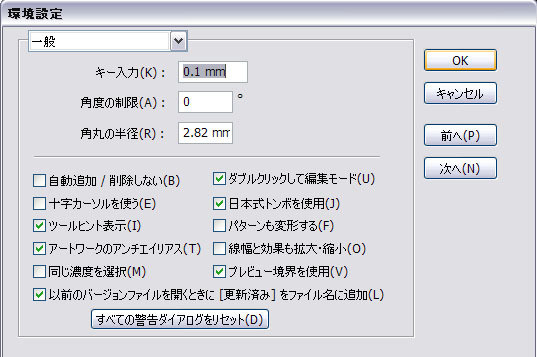
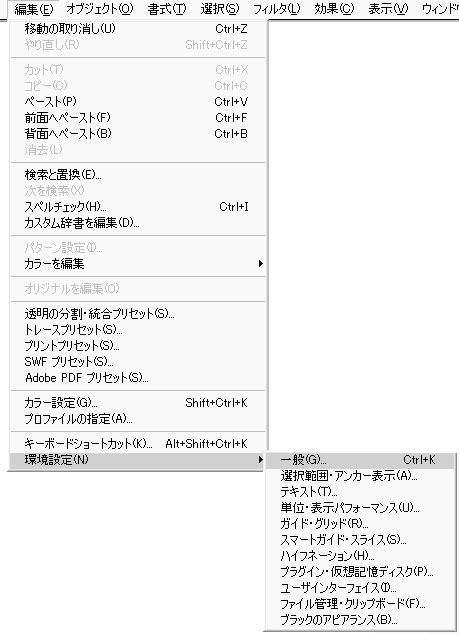
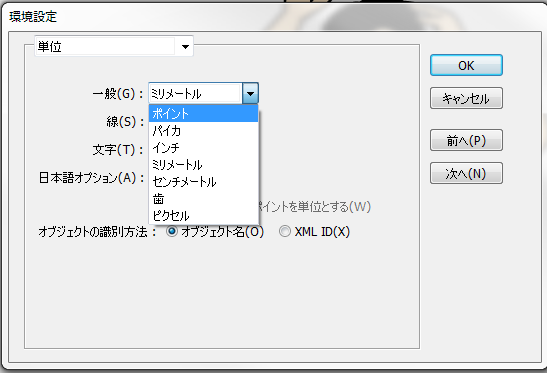

コメント