☑ 今回はイラストレーターの「自由変形ツール」で遠近を付ける方法です。
↓ このように、Illustratorに配置した画像を自由に変形させることができるようになります^^
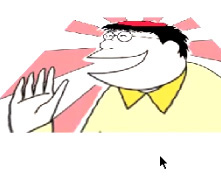
イラストレーターの自由変形ツールの使い方「画像を変形」させる方法【エンベロープ】
イラストレーター上で画像データ(ラスターデータ)も自由に変形する方法を、オレの師匠が動画にしてくれました。

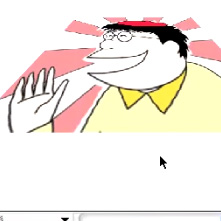
☑ 今回はイラストレーターの「自由変形ツール」で遠近を付ける方法です。
↓ このように、Illustratorに配置した画像を自由に変形させることができるようになります^^
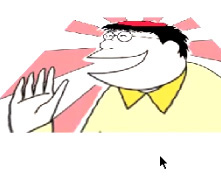
イラストレーター上で画像データ(ラスターデータ)も自由に変形する方法を、オレの師匠が動画にしてくれました。

✅ 画像をIllustratorに配置する
✅ 画像を貼り付けるオブジェクトを作成し、画像とオブジェクトの両方を選択
✅ オブジェクト/エンベロープ/最前面のオブジェクトで作成・・・をメニューから順にクリックする

これで自由変形できる配置画像になります。自由変形ツールを使ってこれを変形させてみましょう。
始めまして。
画像を配置してその後四角を作り、両方選択してエンベロープを実行しようとすると、「選択範囲には変形できないオブジェクトが含まれています」と出てエンベロープをかけれないのですが・・・。
< ようさん からのコメント>

Illustratorでこのエンベロープ処理がうまく行かずにエラーになってしまうというコメントをいただきました。
そんな場合は、画像をIllustratorに埋め込んでいない可能性が高いみたいです。
埋め込んでいれば「PSD(Photoshopのファイル保存形式)」でも、この処理ができちゃうそうです!
☑ Illustratorの配置画像は、「リンク」か「埋め込み」の、どちらかになります。
もし、その違いがまだわからない場合は、下にあるリンク先のIllustrator講座もチェックしてみてね♪
[st-kaiwa3]
僕もやってみたんすけどIllustratorに配置した画像を埋め込んでしまえば、ほとんどの画像形式で「エンベロープ」処理で自由変形できるようになるっすよ!
[/st-kaiwa3]
自由変形ツールの使い方そのものの詳細はこちらも合わせてご覧くださいね♪
[st-card id=1223 label=”自由変形” name=”自由変形で奥行きのある形に変形させる方法” bgcolor=”” color=”” readmore=”on”]

コメント
ありがとうございました。感動です。やっぱりフォトショで加工せなあかんわなあ、て思ってたんですが、出来ました。けど、エンベロープって、オブジェクトの中にそんなんおったん?ってかんじです。とにかく訳の解らんまま出来ました。ところで、動画の中の声ですが、『キリブ、キリブ、ヒュー』???お師匠さんってどこの国の人?
あきよっさん、おはこんばんちは\(^。^)
そんなのがあったなんて全然気が付きませんでしたね。師匠は日本人ですよ(^~;)
おかげで私も勉強になりました。
ありがとうございます(^^ )
始めまして。画像を配置してその後四角を作り、両方選択してエンベロープを実行しようとすると、「選択範囲には変形できないオブジェクトが含まれています」と出てエンベロープをかけれないのですが・・・。
ようさん、おはこんばんちは\(^。^)
お使いのIllustratorのバージョンと
画像形式はどうなってますでしょうか?
純粋に写真画像と、全面に来る四角形だけを
選んだ状態で動画のようにエンベロープを選ぶと変形出来るようになるはずなのですが、おかしいですね。
画像形式は、jpeg,gifであれば大丈夫なハズです。Illustratorのバージョンが前のものだとpsdだとうまくいかないかも知れません。
tiffは大丈夫かと思いました。あとで調べておきますね!がんばってくださいね\(^。^)
画像を埋め込めばpsdでもいけますね
>デザインいさん
ありがとうございます(^v^)/
もうこの記事も、結構、前のエントリーで、少し古くなって来ましたね。
追加情報として反映しておきますね。
コメントで上手くいかないって方がいたので、もしかしたら埋め込んでないのかも知れませんね。わかりやすく更新しますね(^v^)/
どうもありがとうございます\(^◇^)
仕事で看板のデザインをしているところです。
看板を付けたイメージを作る時に、
ただ自由変形ツールを使うだけでは画像がついてこず、ほとほと困っておりました。
新人なので簡単に先輩に聞くこともできず、ここにたどり着きました。
本当に本当に感謝です。ありがとうございました。
そしてこれからも宜しくお願い致します。
>阿波のひよっこさん
お役に立ててよかったです\(^。^)
こちらこそ、嬉しいコメントありがとうございます(‘v‘)