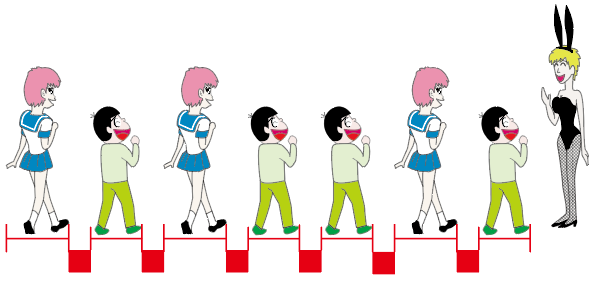

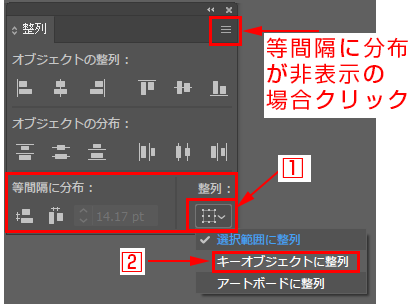
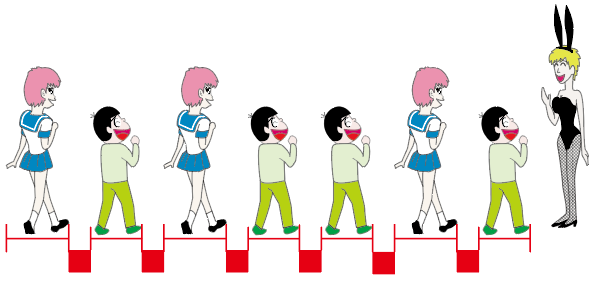

Illustratorの整列機能で「数値」で選択したオブジェクト同士の「間隔(隙間)」を指定し「等間隔に分布」する方法がわかります。
数値入力で間隔を指定してイラレの整列パレットで「等間隔に分布」できます
[st-mybox title=”注意ポイント” fontawesome=”fa-exclamation-circle” color=”#ef5350″ bordercolor=”#ef9a9a” bgcolor=”#ffebee” borderwidth=”2″ borderradius=”5″ titleweight=”bold”]しかし、普通に使っていると「数値入力」できません。
[/st-mybox]
整列をそのまま使っていると「数値入力」できません。
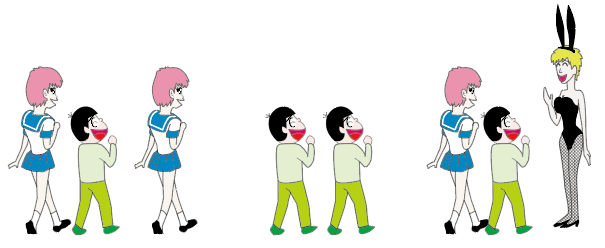
これには使い方に順番があります。順番にやっていきます。
まず、選択ツールで整列させたいオブジェクトを選択します。
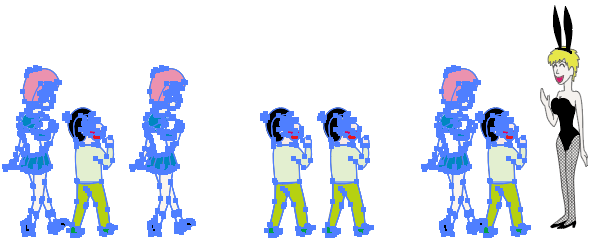
整列オプションが部分が「等間隔に分布」部分です。右側に整列ボタンがあります。
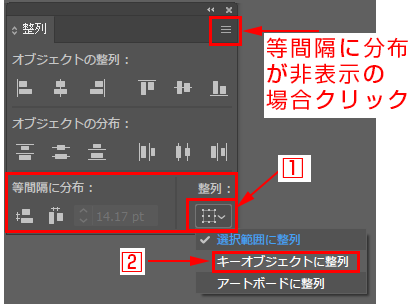
クリックすると「キーオブジェクトに整列」がリストに現れます。

もし「等間隔に分布」が表示されてない場合は、整列パレットの右上をクリックし「整列オプションを表示」で表示されます。
[/st-mybox]
選んでるオブジェクトの中から、オブジェクトを選択ツールで「もう1回クリック」するとキーオブジェクトになります。
今回は1番右の「男の子」をキーオブジェクトに指定しました。
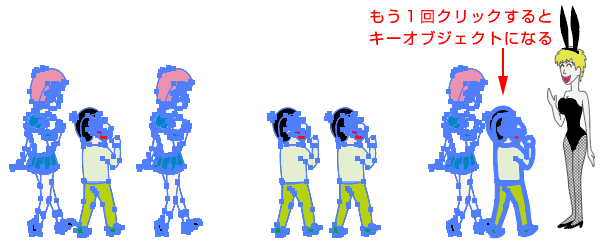

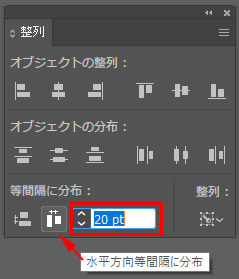
選択中のオブジェクトとオブジェクトの間隔となる、「数値」を入力し『等間隔に分布』ボタンをクリックします。
等間隔に分布で整列されたイラストです。それぞれのイラストの間隔が指定した通り「20pt」になりました。
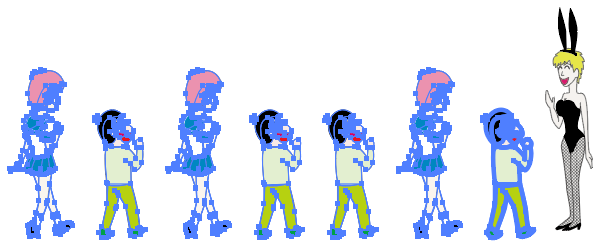
確認のために「20pt」の赤い四角形を「隙間」に配置してみました。
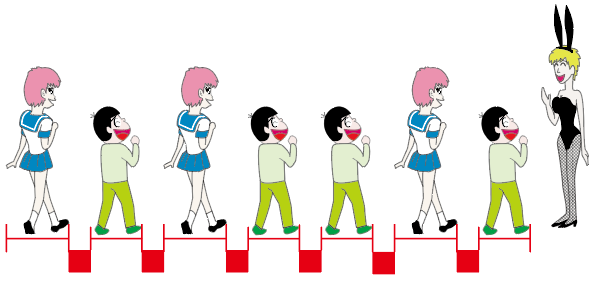
ピッタリですね!

それぞれのイラストはグループ化されています。

ここで使われているイラストは「グループ化」されたイラストですので、「選択ツール」で1回クリックすれば、そのグループ化されたイラストを丸ごと選択できる状態になっています。
[/st-mybox]あとは普通の「整列」と同じ使い方で動きます。どんどん使って操作に慣れていきましょう。
>>【無料のイラレ使い方動画実況解説】YouTube「イラレ道場実況解説」チャンネル
コメント
ありがとう!