
Illustratorでライブペイントで塗りつぶしたデータは、アピアランスを見ると「ライブペイント」状態と表示されます。
自由に操作できず、複合パス解除やグループ解除ではキレイに分解できません。アピアランスで操作しても効果がありません。

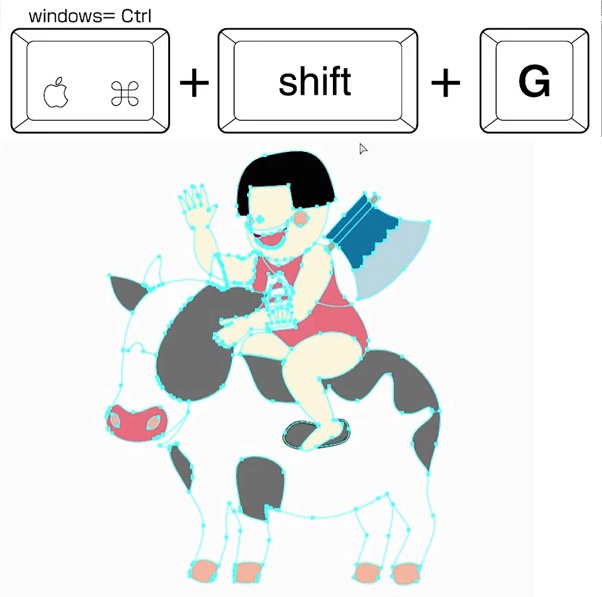

Illustratorでライブペイントで塗りつぶしたデータは、アピアランスを見ると「ライブペイント」状態と表示されます。
自由に操作できず、複合パス解除やグループ解除ではキレイに分解できません。アピアランスで操作しても効果がありません。

Illustratorのライブペイントで色を付けたデータです。グループ化されていて複合パスになっていて、すべてを解除しなければ編集加工できません。
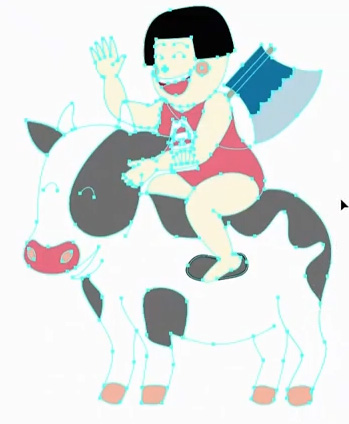
上のオブジェクトを選択し「アピアランス」を見ると「ライブペイント」と表示されます。
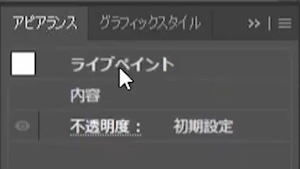
アピアランスの消去などを行っても、効果がなくライブペイントは解除できません。
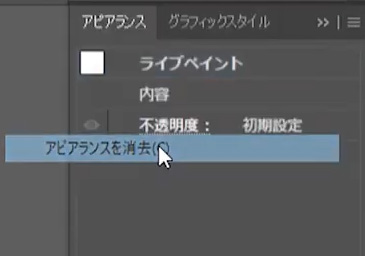
ライブペイントデータを選んだ状態で、「オブジェクト/分割拡張」を選択します。
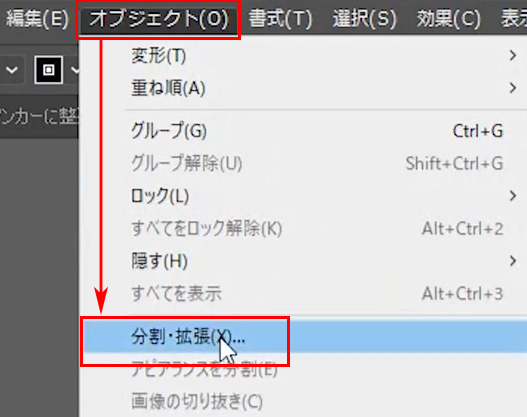
「分割拡張」は下記の状態で「OK」ボタンをクリックします。
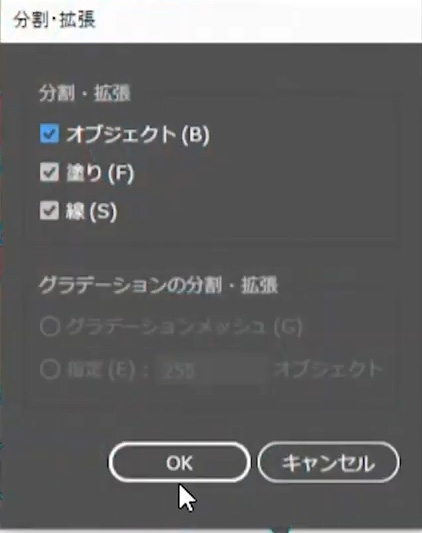
すると、ライブペイントオブジェクトのアピアランス状態が「グループ」と表示されるまで解除されます。
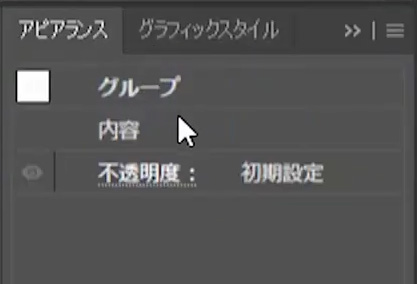
対象を選択した状態のまま「グループ解除」をかけます。
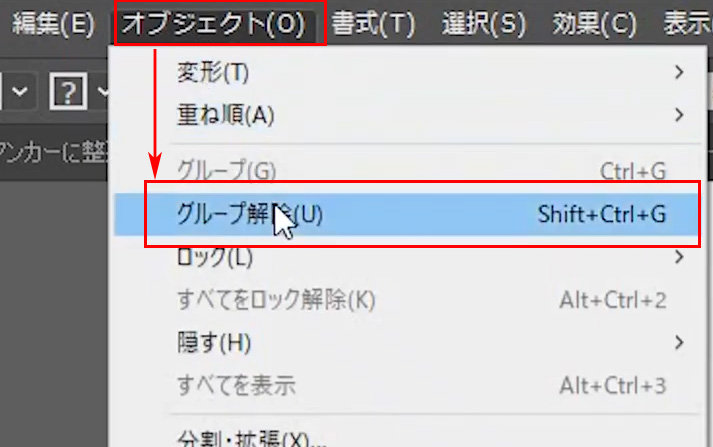
連打して細かく分解したいので、グループ解除のショートカットをキーボードから連射してください。
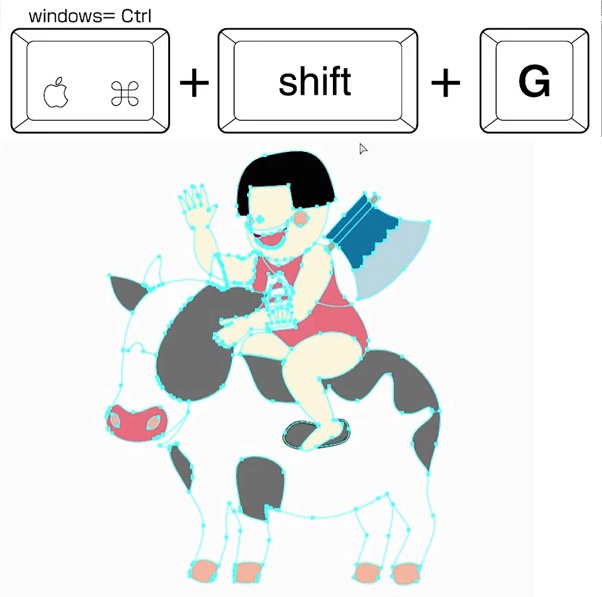
これで完全にライブペイントが解除されバラバラのクローズパスとして、自由に編集加工できる状態になりました。
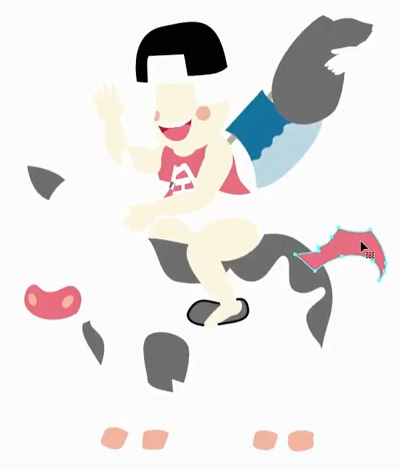
これでライブペイントの解除は完璧に完了です!
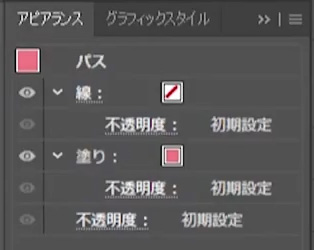
[st-card id=4997 label=”ライブペイント” name=”イラレのライブペイントで色を付ける方法” bgcolor=”” color=”” readmore=”on”]
コメント