Illustratorシェイプ形成ツールの禁止マーク
Illustratorのショートカットで「シェイプ形成ツール」にした。アイコンで「シェイプ形成ツール」にした。
でも「禁止マーク」が表示されるのはなぜ!?

シェイプ形成ツールには、使い方の順番とコツがあります。
このレッスンで、初心者の方もシェイプ形成ツールの使い方の基礎がカンタンにわかります。


Illustratorのショートカットで「シェイプ形成ツール」にした。アイコンで「シェイプ形成ツール」にした。
でも「禁止マーク」が表示されるのはなぜ!?

シェイプ形成ツールには、使い方の順番とコツがあります。
このレッスンで、初心者の方もシェイプ形成ツールの使い方の基礎がカンタンにわかります。


シェイプ形成ツールボックスのアイコンを長押ししていると「シェイプ形成、ライブペイントツール、ペイント選択ツール」と表示されます。
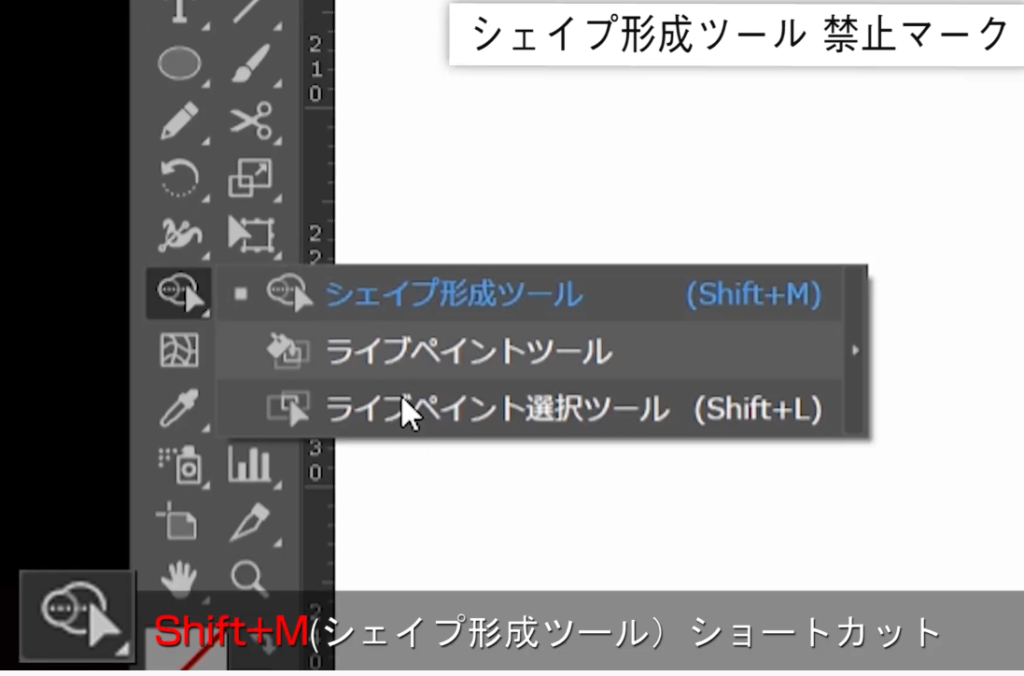
もしライブペイントツールがアイコンが上に来ていると、どこにシェイプ形成ツールが有るのかわからないのですよね。
✅ ショートカットの「シフト+M」
で1発で表示できます。
でもこれ、よくアイコンを見ると「駐車禁止」みたいな「禁止マーク」がついているんですよね。
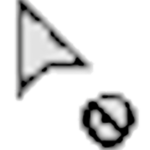
禁止マークが出ていると使えないんですよね。
じゃあ、どうやって使うのか?
例えばこの、50円玉の真ん中に穴を開けたい。そんな場合は「シェイプ形成ツール」の「型抜き」が便利です。このツールがあれば、パスファインダーは「分割」以外は要らなくなりそうですね。

「シェイプ形成ツール」に切り替えた状態で、選択ツールに切り替えるショートカットを使うのがコツになります。
✅ Mac ならコマンドキー
✅ Windowsなら「Ctrl」
を押すと「選択ツール」状態になります。ボタンから手を離すと「シェイプ形成ツール」に戻ります。便利です!
この方法で、シェイプ形成ツールを使ってる状態で「対象オブジェクト」を選択します。
これで対象(オブジェクト)が選択された状態となったら「シェイプ形成ツール」が使えます。禁止マークも、シェイプ形成できない箇所以外ではでてきません。
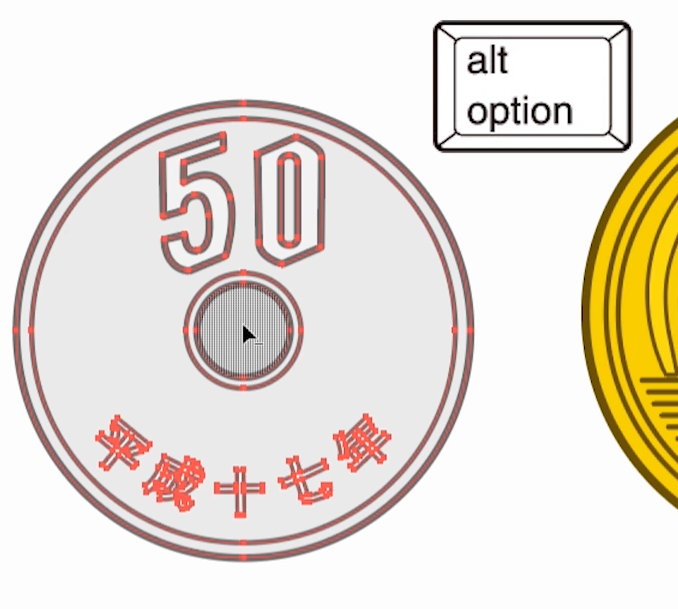
シェイプ形成ツールでの型抜きは、「オプションキー(Alt)」を押しながらワンクリックするだけです。対象オブジェクトは選択状態にしてから操作しましょう。

[st-cmemo fontawesome=”st-svg-bigginer_l” iconcolor=”#9CCC65″ bgcolor=”#F1F8E9″ color=”#000000″ iconsize=”100″]合体などパスファインダーでできる操作の大半が、このシェイプ形成ツールで可能です。[/st-cmemo]
しかし、対象となるオブジェクトを選ばないと、禁止マークが出た状態になりシェイプ形成ツールが使えません。

さらに、シェイプ形成ツールの具体的な応用編がございますので、そちらの方こちらのページにリストしておきました。
引き続き便利なシェイプ形成ツールの使い方を深堀りし「イラレマスター」目指してレッスンを進めてください!
コメント