1番重要なのは、Illustratorに持ってくる別のソフトのPDFの書き出し設定です。かなりのソフトはそのままIllustratorで使える「パス」データを保持した状態でPDF書き出し可能です。
[st-card id=4508 label=”シルエット作成” name=”イラレでやる!シルエットの作り方!!” bgcolor=”” color=”” readmore=”on”]
IllustratorでPDFを配置し分割
PDFをIllustratorで配置し埋め込んで、「オートトレース(写真)」をしたのがこちらです。
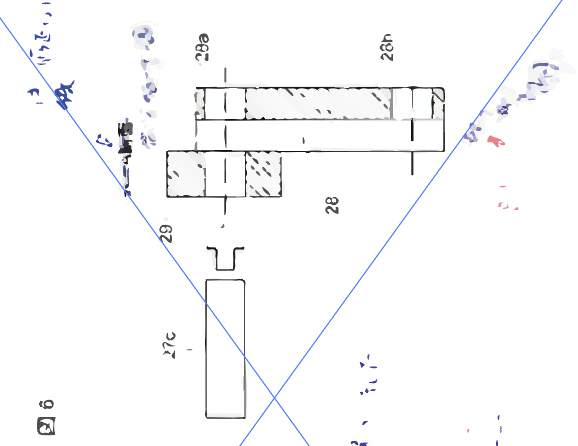
劣化、歪みがでてしまいます。「写真」の高精度でやる方法でも劣化はどうしても起こります。
「分割」し「拡張」するとオブジェクト選択で個別に選べますが、元が画像の場合は製図などでは使い物になりません。
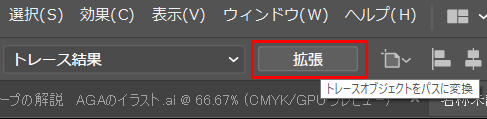
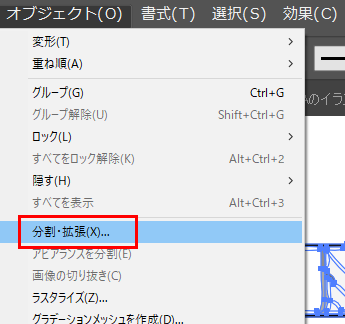
PDFをオートトレースでイラレで変換したデータ
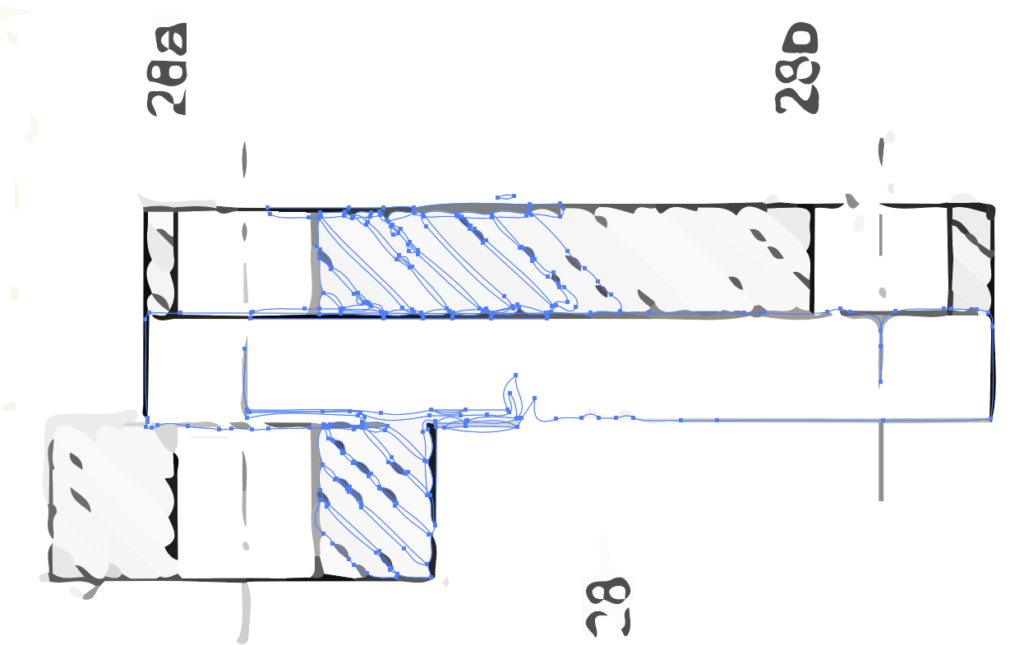
ロゴトレースでも同じで、画像データでしか入稿して貰えない場合は「Photoshopで画像をキレイにして高解像度にして処理」したほうが良かったりします。
または、それを下絵にしてIllustratorで丁寧にトレースですね。こちらは時間と手間賃をご負担いただかなければならないので先方にはできるだけ、そのままイラレでトレースせずとも使えるデータとしてのPDF書き出しをお願いします。
3DCADやCADソフト。Word、EXCEL、Visioなどのソフトで線をツールで作成しているモノなどはPDFの書き出し設定次第で、線データがパスでIllustrator側に渡せるケースがかなり多いです。つまり、別のソフトからPDFを書き出し保存した段階で、その後のワークフローの効率が決まります。
[st-card id=4508 label=”シルエット作成” name=”イラレでやる!シルエットの作り方!!” bgcolor=”” color=”” readmore=”on”]
【結論】ベクターで抽出できるデータをもらうべし!
PDFにも色々な種類があり、例えば先方(データを送信してくれたお客さん等)が画像(ビットマップデータ)でデータをPDFにベタ貼りし、文字などを添えてワードやエクセルから書き出したデータなどの場合。
上記の場合は、線などのパスデータがソフトの描画ツールで作成されていているIllustratorに「配置」すると、そのままベクターデータとして扱えることが結構多いです。その場合線幅の変更なども可能です。
Visio(ビジオ)というマイクロソフトのソフトでPDF納品されるお客さんがたまにいて、PDFでデータを受け取って処理してたこともあります。
しかし、レイアウトが崩れたり「トレースが必要」だけど線幅が変えられない(塗りデータになってしまう)ケースが多く、同じソフトを同じバージョンのものを購入し対応していたことがあります。
お客さん側の「PDF書き出し設定」が最重要
どうにもならない場合は先方に、PDFでIllustratorに配置してそのまま使えるデータを納品してもらうようにお願いする。ある程度、画質が劣るがそのまま流用する。トレースが必要な場合は工賃がかかるので、それでも良いならIllustratorでPDFを下絵にしペンツールでトレースし直す。
・・・などの対応をしました。
各種ソフトからのPDF書き出し設定を少し変更してもらうだけで、そのままトレースせずにIllustratorに配置したら使えるPDFが貰えるケースもかなりあるので、先方が使っているソフト名とバージョンを聞いて、「ソフト名+PDF書き出し+ベクター」などの検索キーワードで調べて対策できるようであれば、先方にPDFをIllustratorでそのまま使えるPDF形式の書き出し方法をメールなどで送信(参考サイトのURLなどでOK)しご協力をお願いすると良いですよ。
その分、お客さんにとっても大きなプラスになりますからね。私の場合は、その分工賃が安くなるように還元することでお客さんのご協力を得る料金体系で仕事をしてきました。
大変、好評をいただき先方(お客さん)側から、「このデータでそのまま使えますか?」とか、「画像で構わないので、その上に文字を載せて流用でお願いします」などと事前にメールでお知らせいただけるようになりました。
製図トレースのお仕事や、ロゴトレース、CAD。その他、DTPやホームページのヘッダー、バナーなど様々な仕事で重要なデータの流用でお客さんのコストを削減すると同時に、その分、価格と納期を無理なく短縮することができたのです。
イラレのオートトレースはただの「変換機能」
イラレのオートトレースで「それなりのベクターデータに変換する方法」もあります。
線画でなくて良いもので、線幅指定がない仕事であればオートトレースで良いと思いますが、オートトレースするならPhotoshopで画像を600dpi解像度にし画質を向上させ、Illustratorに配置し流用したほうが仕上がりがキレイだったりします。
あとはもう、「Illustratorで丁寧にペンツールでトレースするしかない」みたいな感じが多いです。PDFはそのままIllustratorに配置して下絵にするか、一度Photoshop側で開いてから修正します。DTPなどの場合、文字を事前にアウトライン化してフォント崩れを防いでそのまま面付けして使うこともあります。
『オートトレースと言っても、「塗り」でIllustrator側が非常に適当に表現する』だけですので、やはり人間が目で見て判断して「ここは線」「ここは塗り」などの判断がIllustratorにはできません。
オートトレース機能は新しいIllustratorでも、単にビットマップ画像をベクターデータに変換するだけで、線部分を正確にパスとして抽出するわけではありません。
流用が多い図面などはトレースしなおしたほうが、中長期で低コストになるのでこれも先方に伝えて最適な処理と、今後のワークフローを構築するように相談して仕事をすすめていくのがおすすめです。
オートトレースが便利なシルエット作成の事例
じゃあイラレのオートトレースはどこで使うのか?と言いますと、「塗り」面クローズパスでそのまま使える仕事に限定しています。シルエット作成にはギリ使える精度です。クローズパスをペンツールで作成するよりワークフローが効率的になるケースが稀にあります。
[st-card id=4508 label=”シルエット作成” name=”イラレでやる!シルエットの作り方!!” bgcolor=”” color=”” readmore=”on”]
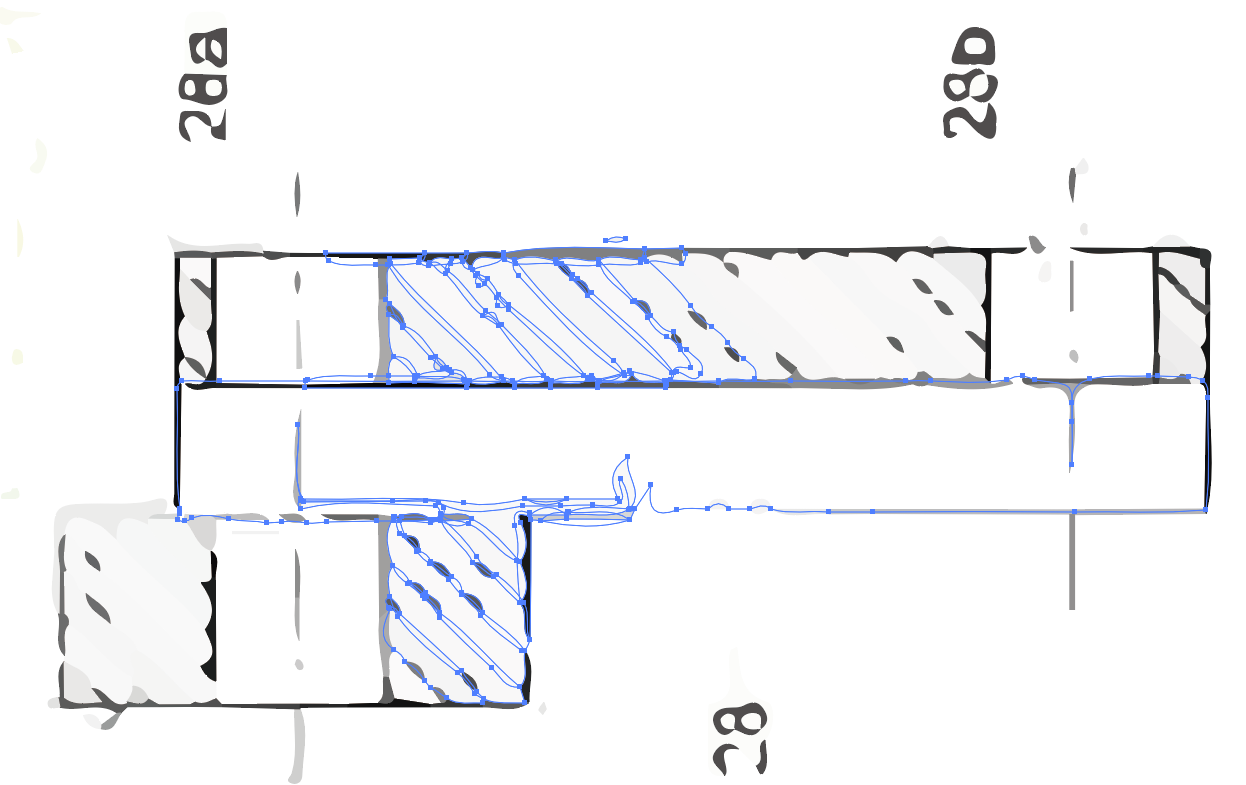
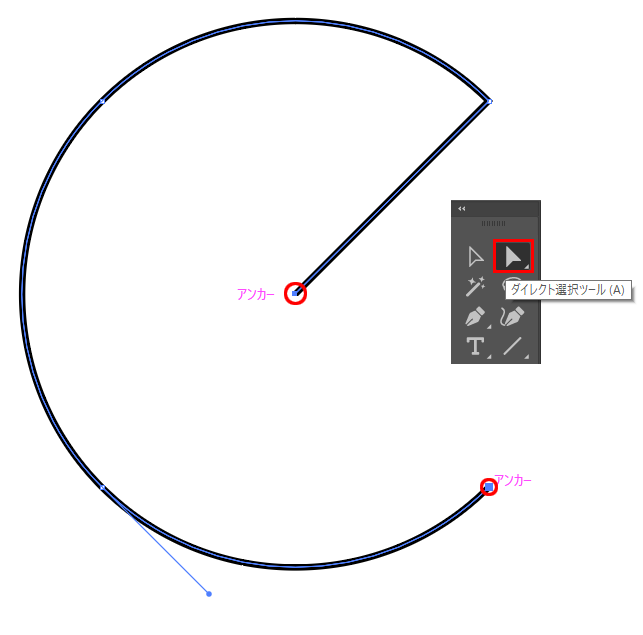

コメント