PR
illustratorのグループ化と解除のやり方【動画解説】
2017.01.06

illustratorのグループ化させる方法と概念
 |
こんにちわ!秘書のウサ耳子でーす♪
千葉名人! Illustratorの「グループ化」って、なんですか?
意味がわかんなぁーい! |
 |
カンタンに説明するね!
オブジェクトは一つ一つ「パス」で繋がらないと「独立したオブジェクト」として存在するわけね。
それを、ひとつのまとまりにしちゃうのが「グループ化」なんよ!
|
 |
千葉名人? |
 |
ん?なんだい、アシスタントの田中君。 |
 |
わかりません。意味がわかりませんです。 |
 |
あ~ん!耳子も、わかんなぁ~い! |
|
|
大丈夫、カンタンカンタン!初心者のうちは、なんとなく、わかればいいんよ。
もっと、ネコでもわかるように説明するね!
絵が2つあったとすると、普通に選択すると一つずつ選択されるけど
グループにすれば、ワンクリックで両方まとめて選択出来るのね!わかったかな?
|
Illustratorで黄色い部分以外をグループにし、グループ以外を削除したらこうなる
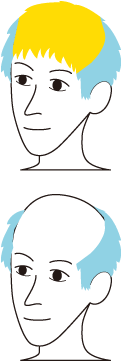
 |
こんな感じで、グループ化するとイラストの単位(ひとかたまり)を決めれれるんよ。
つまり「黄色もグループ」にしておけば、この悲劇を予防できたんよ・・・
|
 |
あ・・・!
わかったけど、なんかごめんなさい・・・
|
動画「Illustratorグループの使い方とグループ解除できない時の対処方法」

イラレ初心者の方にさらにわかりやすくなるように、イラレのグループについてYoutube動画で徹底解説してみました!
イラレ道場講師の千葉名人がユーチューブでIllustratorを実際に操作してイラレのプロの技を全公開中です! よかったらチャンネル登録おねがいねー♪
>>【YouTube】Illustratorの使い方が動画でわかる!イラレ道場チャンネルはこちら!
Illustratorグループ化のやり方(ショートカットキー)
グループにしたいオブジェクトを選択してwindowsの場合はキーボードの
✅ ⌘(コマンドボタン)+G【Mac】
✅ Ctrl+G【windows】
選択した状態でこのショートカットを押すとグループ化されるよ( ^ ^ )/
Illustratorグループ解除のやり方
逆に、グループを解除する場合はShftキーも押してね!
✅ ⌘(コマンド)+G +Shft【Mac】
✅ Ctrl+G+Shft【Windows】
とても、頻繁に使用するので、ショートカットで操作して憶えようね!
※ 裏技は上記ボタンを「連打」すればドンドングループ化されて、解除も連打するとバラバラな単位までグループを解除できます

メニューから選んでグループを適用するのではなく、ショートカットでグループにしたり解除する練習をして操作に慣れてみてね♪


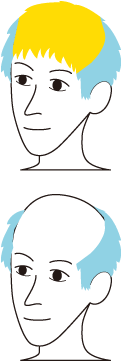

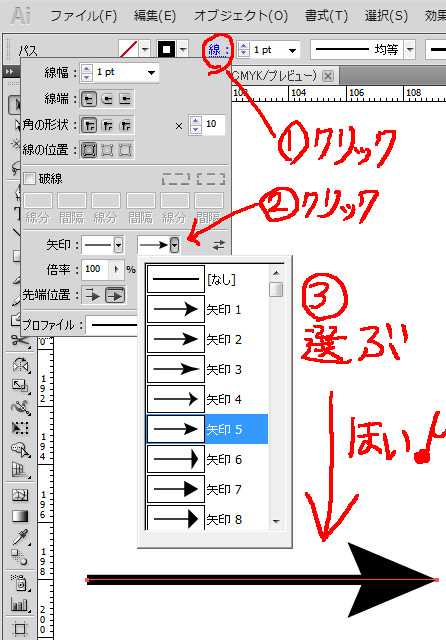
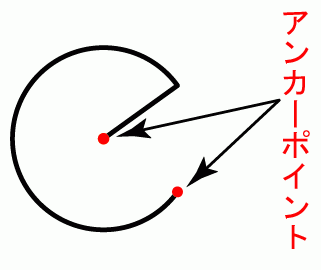
コメント