
イラレのアクションの使い方を覚えた後は、いよいよ「バッチ処理」です!
一度セットしてしまえば、あとは全自動で単純作業を自動化できます。
イラレアクションバッチ処理の使い方
初心者の方には、バッチ処理は難しいと感じると思います。でも、そのままマネしてやってみると実はカンタンです!
バッチ処理用のフォルダを2つ作成する
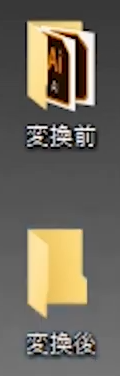
「変換前」「変換後」と2つ新しくフォルダをデスクトップや好きなところに作成します。
※ フォルダ名は、自分でわかれば他のものでもOK
「変換前」フォルダにイラレaiファイルをコピペする
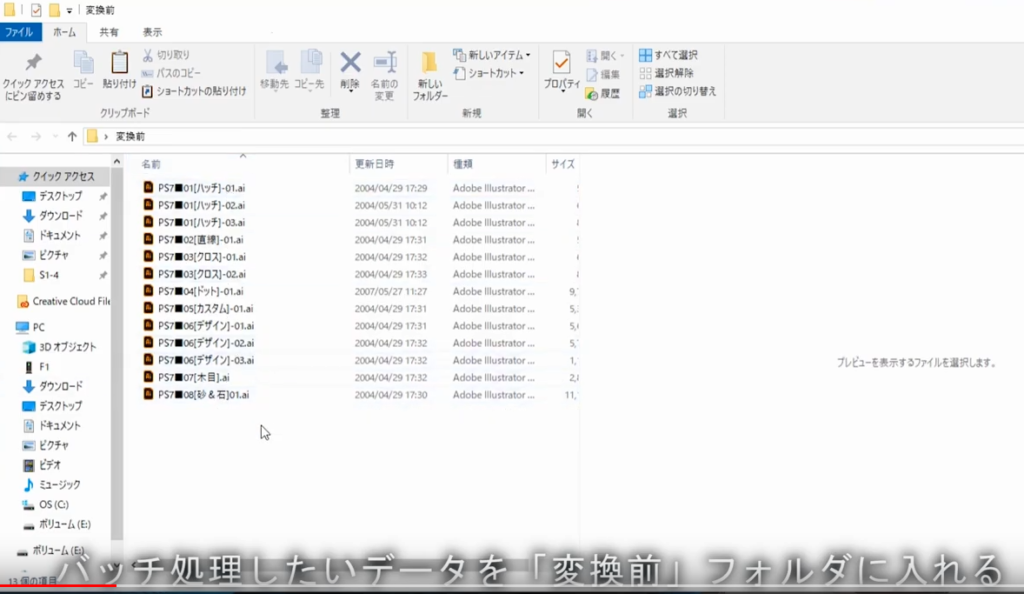
バッチ処理したいデータを、「変換前」フォルダの中にコピペします。
アクション登録を開始する
イラレの「アクション」ウィンドウの右上をクリックして「新規アクション」をクリックします。
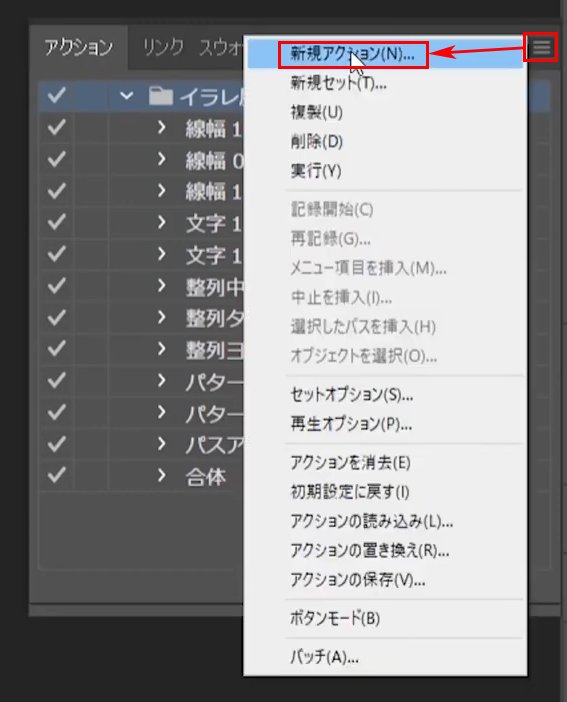
新規アクションに名前をつけて記録開始
新規アクションに名前をつけて「記録」ボタンを押すとアクションの記録がスタートします。
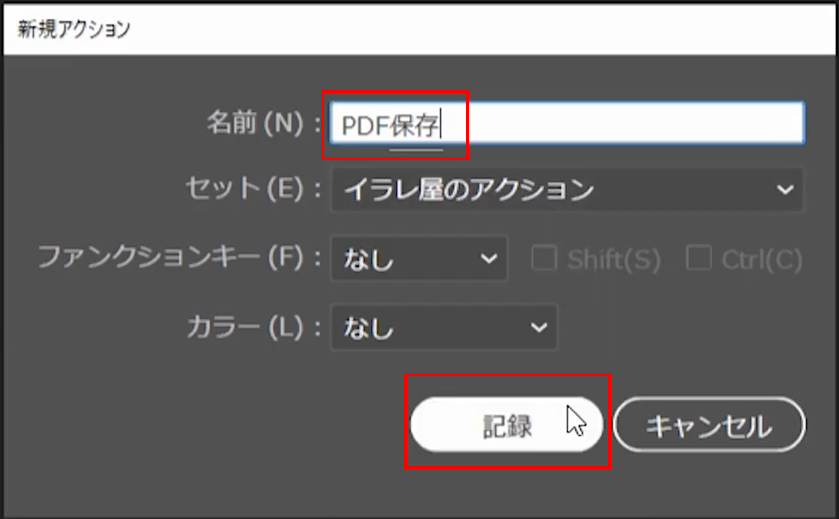
ここからのIllustratorの操作がアクションに記録されます。
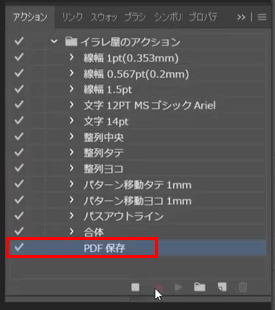
※この記録された操作を、後から「バッチ処理」で「繰り返し実行」するために利用します
変換前フォルダのイラレファイルを開く
「変換前」フォルダから1つIllustratorファイルを開いて、「別名で保存」します。
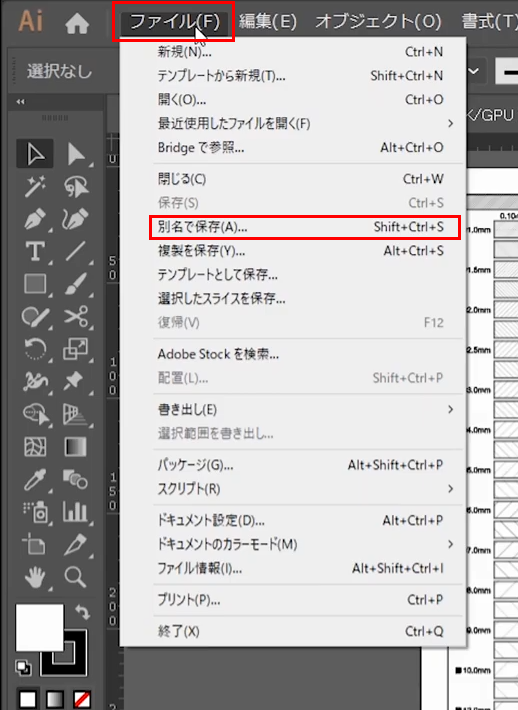
PDF形式で「変換後」フォルダにPDF形式で保存
PDF形式で「変換後」フォルダにPDFを保存します。
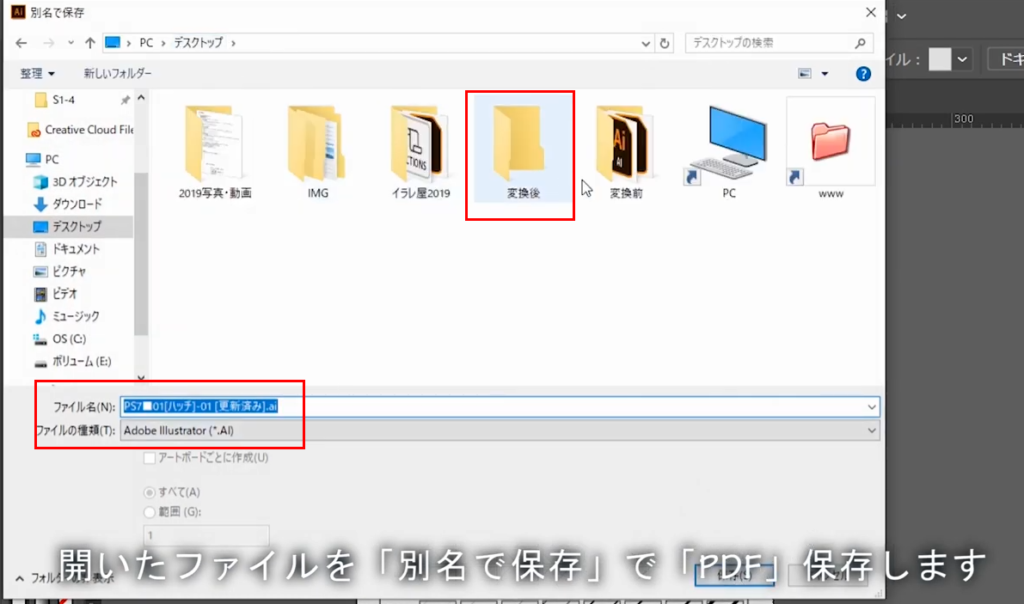
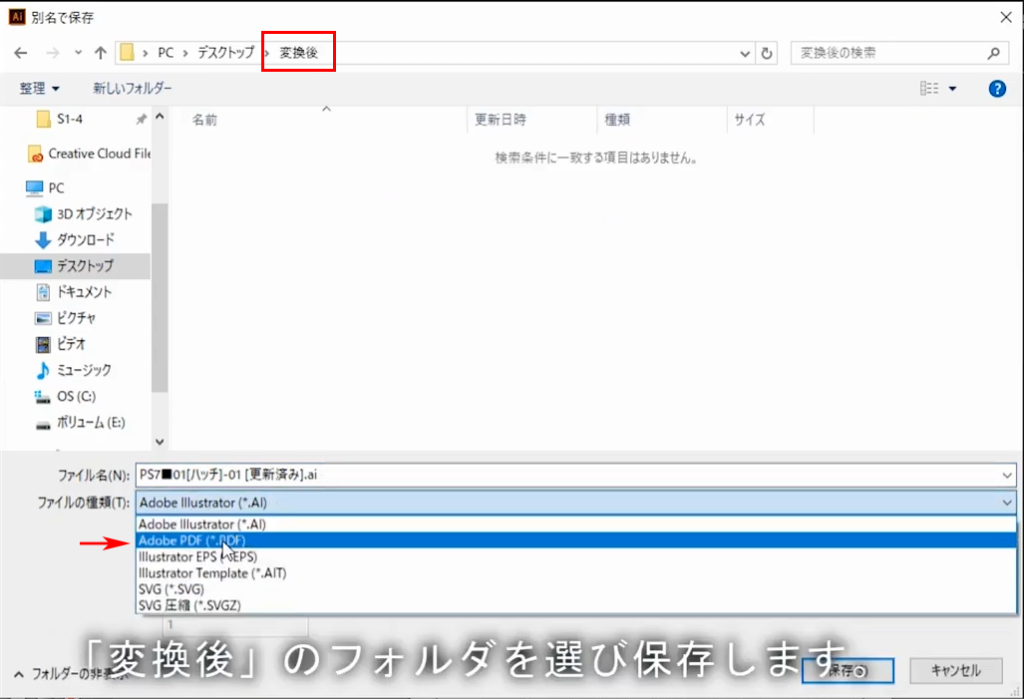
開いていたIllustratorファイルを閉じます
アクションを見ると「別名で保存」「閉じる」の操作が記録されています。
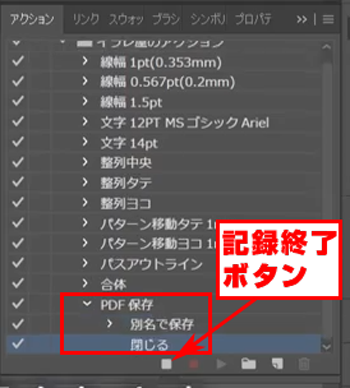
これでアクション登録完了です。「再生/記録を中止」ボタンをクリックしてアクション登録を完了します。
この際に作成した、「変換後」フォルダに別名保存したPDFファイルは一旦削除してください。これでバッチ処理の準備完了です。
イラレのバッチ処理でアクションを実行する方法
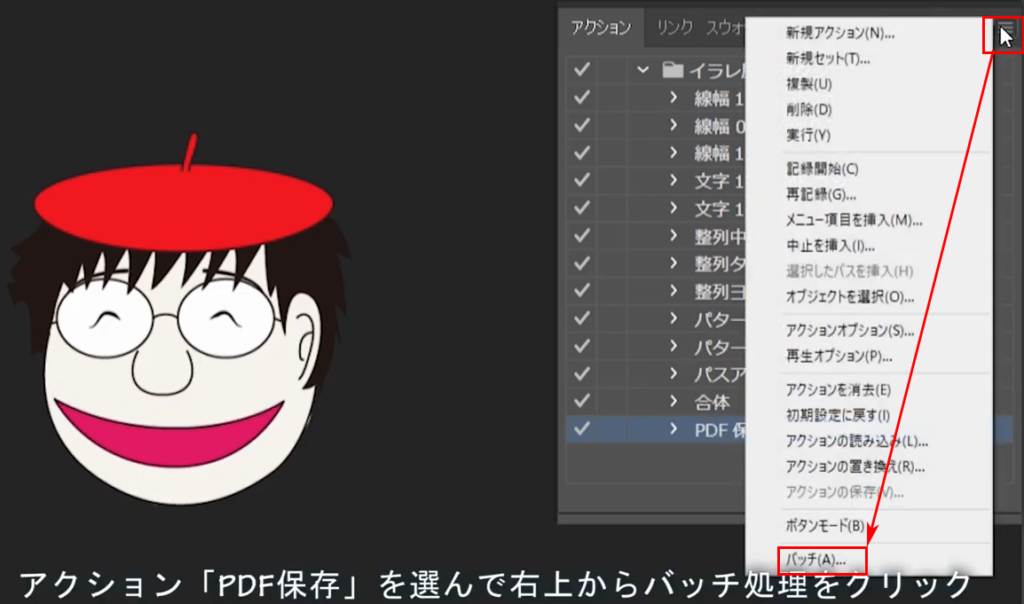
アクションの右上をクリックして出てくるメニューの一番下側に「バッチ」と出ています。クリックします。
バッチ処理ウィンドウの設定方法
バッチのウィンドウの「実行」部分で「アクションセット」「アクション」が選べます。
ソースは「フォルダー」を選んで「選択」ボタンをクリックし「変換前」フォルダを選択します。
保存先は「フォルダー」を選んで「選択」ボタンをクリックし「変換後」フォルダを選択します。
アクションの「保存」コマンドを無視にチェックを入れます。
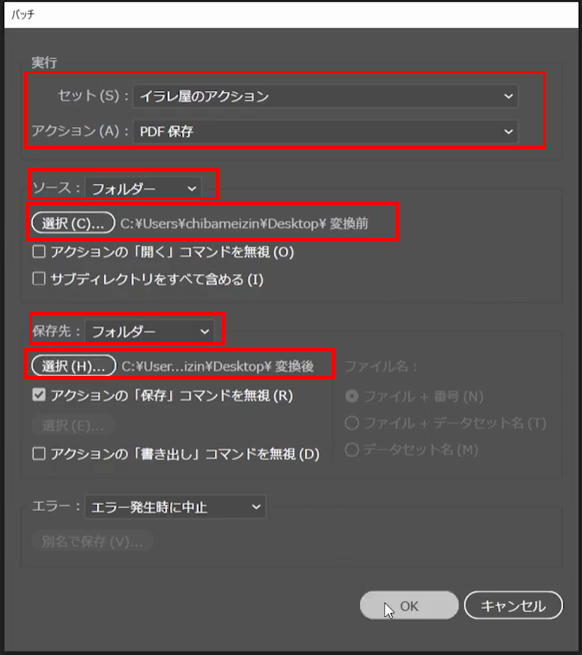
これで準備完了です。「OK」をクリックするとバッチ処理でPDF保存のアクションが、変換前フォルダの中のIllustratorファイルの変換が全て終わるまで自動で繰り返し実行されます。
バッチ処理中は「余計な操作をしない」ようにすると良いです。バッチ処理中に余計な操作をするとアクションがうまく実行されないリスクがあります。
わたしはバッチ処理を実行したら、トイレ休憩やストレッチ体操などをして仕事の気分転換の時間にしております。
これで100ファイルでも1000ファイルでもまとめて処理できます!
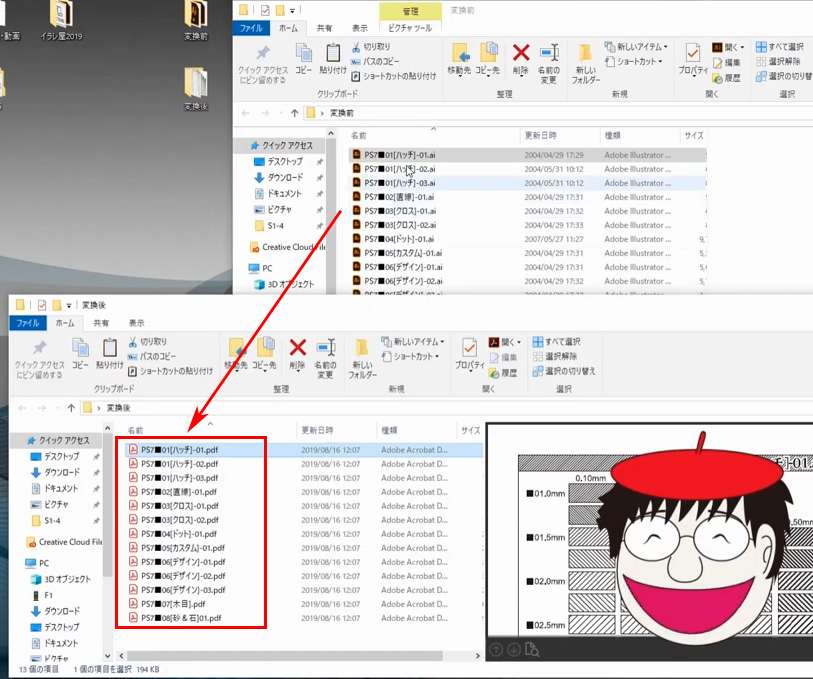

うおお!もうPDFが「変換後」フォルダに大量にできてるっす!バッチ処理ってすごいっすね!
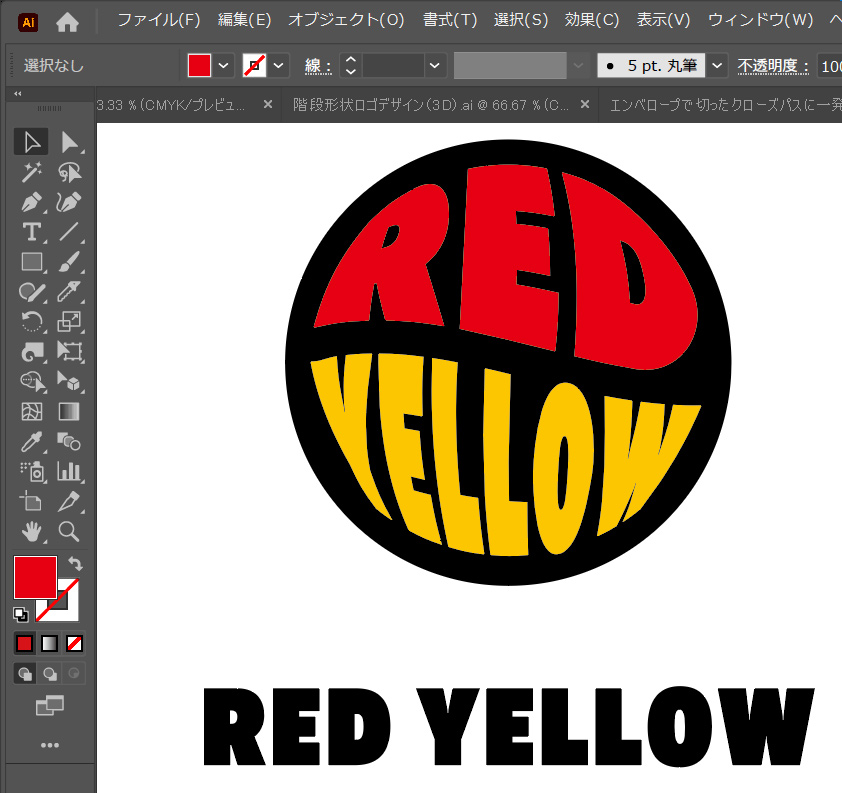
動画で実際にこのやり方を収録して、バッチ処理を実行している様子を下記のキャンペーン中の「【超初心者用】初めてのAdobe illustrator(イラストレーター)使い方講座【完全版】」の中で実演公開してます。
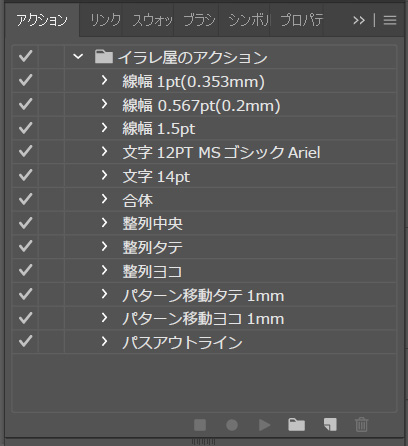
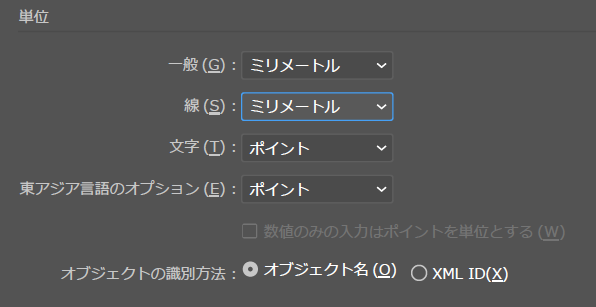
コメント
イラレ様
分かりやすい動画のアップありがとうございます。
[【全自動】イラレのアクションバッチ処理でaiファイルをweb用の軽いjepgに自動変換する方法]も動画で配信いただくこと可能でしょうか?
PDFをweb用のjepgに変換するだけなのに、上手く処理が行われません。
Photoshopで(psdやPDF)からのアクション&バッチ処理でのjepgはすんなりできるのに、
イラストレーターでaiからアクション&バッチ処理でjpeg変換しようとすると上手く行きません。
動画の中ではjepg変換もできるとおっしゃってましたので
教えていただけると嬉しいです。
お手数おかけしますがよろしくお願いします。
なおみ様 こちらこそありがとうございます。
動画はちょっと時間がかかりそうなのでとりあえずこちらの記事をご参考にお試しいただけたらと思います。
https://www.illareya.net/jpeg-illustrator.html
より最高画質を目指す場合はPSD、またはPDF書き出しした画像をPhotoshop側のバッチ処理で仕上げております。
私の場合は特許図面の電子出願データを解像度400にUPしなければならない仕事があって、その時にイラレでバッチ処理でPDF、またはPSDで一括書き出し。
その後、そのファイルをPhotoshop側でバッチ処理で解像度上げ、クライアント指定の画像フォーマットに最適化して納品する流れで処理しておりました。
WEBで使うだけの画像の場合は、WEB書き出し、または上記のURLの書き出しで処理しております。
バナーなどはWEB書き出し。沢山一気に使う素材はスクリーン書き出し、または上記URLの方法でございます。
ぜひお試しください。