●○●イラレ道場-ちょこっとレッスン●○●
みなさま、おはこんばんちは\(^。^)
千葉名人でございます(^◇^)
それでは、今日もちょこっとレッスンたのしくまいりましょう(^◇^)
◇◇◇ 孤立点を上手に削除する方法\(^。^) ◇◇◇
孤立点というのは、線でも、クローズパスでもない、点の状態のデータで、ペンツールで
ワンクリックすると作成出来ます。あと、普通にパスを作成して、部分選択ツールで
アンカーポイントの一点を残して、他のアンカーを削除すると生成されます。
あと、テキストツールで、ステージをワンクリックして、なにも文字を入力しない場合も
孤立点みたいな、点だけのアンカー状態のデータが出来ちゃいます。
【 孤立点は削除しましょう\(^。^) 】
このように、なんかの拍子に孤立点が生成されてしまうことが、あるのですが
これは、結構、やっかいなもので、Illustratorのデータとしては、ない方がいいというか
あるとよくないという、類のものでございます。データ処理が重くなったり、スプールに
時間がかかったり、ラスタライズに異常に時間がかかったりする場合は、ステージの
どこかに、孤立点がある場合がありますので、上手に発見して削除すると、Goodです\(^。^)
【 これが孤立点ですよ\(^。^) 】
孤立点がやっかいなのは、選択状態でなければ、見えないという
ところです(^^;) 小さい点が見えてますでしょうか?
これは、選択ツールで選択しているから、点になって見えているという
状態でございます。オブジェクトの外とか、とんでもない場合は、ステージの
遙か彼方、遠くにこれが存在しているような場合がございます。
Illustratorに慣れている人は、ほとんど、孤立点を生成してしまうことは
少なくなると思うのですが、まだ使い慣れていない人は、結構これを
生成してしまうことがありますので、プロの人も入校されたデータを
チェックして、最適なデータに仕上げる場合、孤立点が混在していないか
混在している場合は、削除するということがポイントになります\(^。^)
【 孤立点の上手な削除方法\(^。^) 】

まず、レイヤーのロックを解除して、非表示になっているオブジェクトや、ロックのかかっているオブジェクトが
存在しないか、解除して確認します\(^。^)
それから、「コマンド+A」(ウィンドウズはCtrl+A)で、オブジェクトを全選択して、上のように全てのオブジェクトを
選択した状態にいたします。そうすると、左下の孤立点も、可視化されて見えていますね\(^。^)
ステージの外側などに、孤立点が存在している場合は、ズームをどんどん小さくして、全体が見えるようにすると
孤立点があると、選択されているのを見つけることが出来ますが、それより簡単なのは、ダイレクト選択ツールで
残したい、使用するオブジェクトだけを、シフトを押しながら、再選択して、選択状態を解除する方法ですよ♪
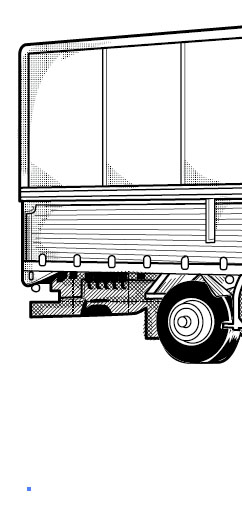
そうすると、不要なオブジェクトだけ、選択状態で残ります。
みてみてちょ!孤立点が自然と選択状態になっていますね\(^。^)
ダイレクト選択ツールは、白い方の矢印マークのツールですよ(^^ )
とっても便利でしょ?
あとは、デリートキーで削除すれば、OKですね(^◇^)
簡単でしょ?

みんなもやってみてね(^。^)

https://www.illareya.net/wp-content/uploads/ameimg/blog_import_58477947c269b.gif
Illustrator用素材の宝庫! イラレ屋はこちら\(^^※)
=================================
(イラレ屋の便利なパターンスウォッチ素材集)
=================================
![]()
![]()
パターンスウォッチ
<1000個以上のスウォッチデータをラインナップ\(^。^)>
CD版と、ダウンロード版がございます(^_-)
カラーのパターンスウォッチもありますよ!
大好評発売中でーす(^◇^)
ショッピングカート
![]()
安心ゼウスのクレジットカード決済から普通銀行、ネット銀行
郵貯、代引き決済に対応いたしております\(^。^)
ぜひ、ご注文お待ちしております(^◇^)
=================================
ダウンロードからインストールまで、安心の
メールサポート付き!だから初心者のみんなも
スウォッチが欲しい時は、イラレ屋に注文してね!
まってまーす\(^。^)
※画像をクリックすると、拡大表示で綺麗な画像が見られますよ!

ヤフーオークションもよろしくどうぞ\(^。^)
【イラレ屋のメルマガ】------メールマガジンもよろしくね♪
| illustrator革命!イラレ通信\(^◇^)/ |
|---|
| カンタン!イラレ道場\(^◇^) |
|---|
イラレ道場 読者登録 / 解除

(よかったら、これもクリックして応援してね!)

-----–(イラレ道場本部)-----–

本部のレッスンもやってみてね\(^。^)
イラレ屋のプレゼントコーナー
もよろしくね♪
https://www.illareya.net/wp-content/uploads/ameimg/blog_import_5847794a48844.gif
ブログの人気投票です\(^。^)
毎日クリックして、応援してね!
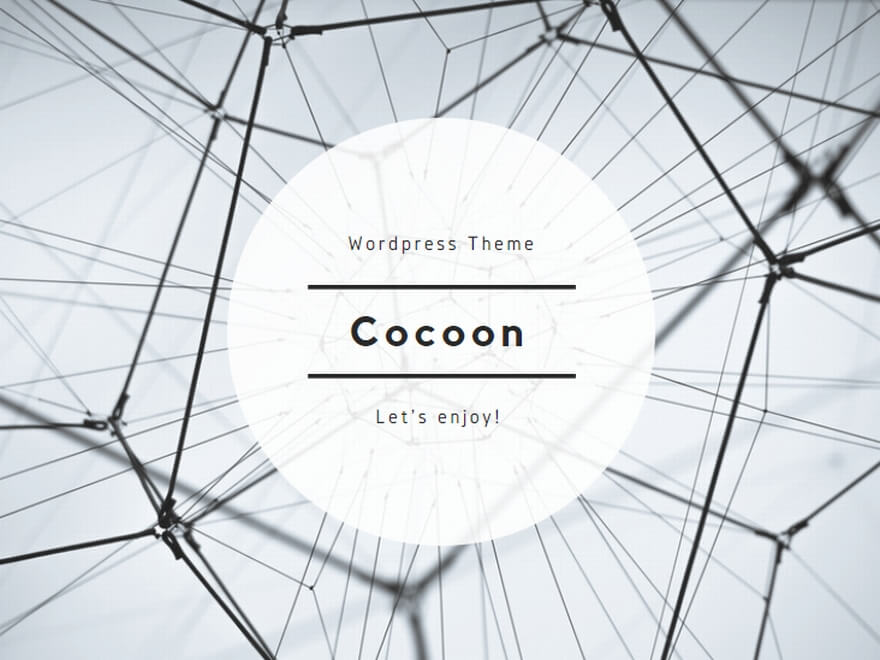


コメント
SECRET: 0
PASS:
選択メニューの中の「孤立点」(バージョンによっては「余分なポイント」)から選択した方が早いのではないでしょうか・・・。
SECRET: 0
PASS:
「選択メニュー→オブジェクト→余分なポイント」で選択できると思うのですが・・・。
SECRET: 0
PASS:
通りすがりのお方、ありがとうございます(^_-)
知りませんでした(^。^;)
どーもありがとうございまーす\(^。^)