illustratorクリッピングマスクで複雑な複合パスも一発で切り抜く方法!
Illustrator初心者用講座「イラレ道場」は体形学習できる段階式のレッスン講座でイラレを練習することができます。
イラレ道場でトレースの練習をして「イラレマスター」になりましょう(^v^)/
Illustratorで複雑な複合パスオブジェクトを丸ごとクイックマスク!
|
|
今日はトレースじゃなくマスク(隠す)機能の使い方を説明しますね(^_-) この機能をマスターすることで、Illustratorでどんな複雑なイラストや製図でもできる「イラレマスター」になれます。 |
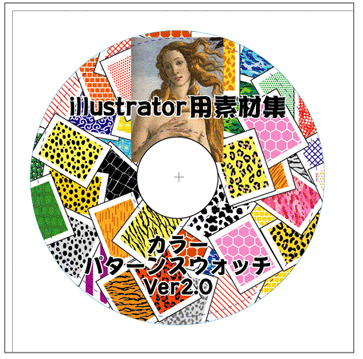
| 先生、この画像はなんすか? |
| これは、イラレ屋で作っている「CDのラベル用」のイラストなんだけど、こーいう円盤の形したイラストを描くのって大変そうだと思わない? |
|
そうっすね。切れ目になっているところを綺麗な形で、ハサミツールでパスをカットするのが大変そうっすね! あちこち複雑に「はみ出ちゃう」系っすね。 |
| どうやって作るの? |
|
ふふふっ。実は、これはマスク機能を使って描いてあるんだよ! ↓の画像がマスクをIllustratorで適用する前の状態のデータです。 こんなに沢山「はみ出て」しまっています。しかも複雑でしょ? |
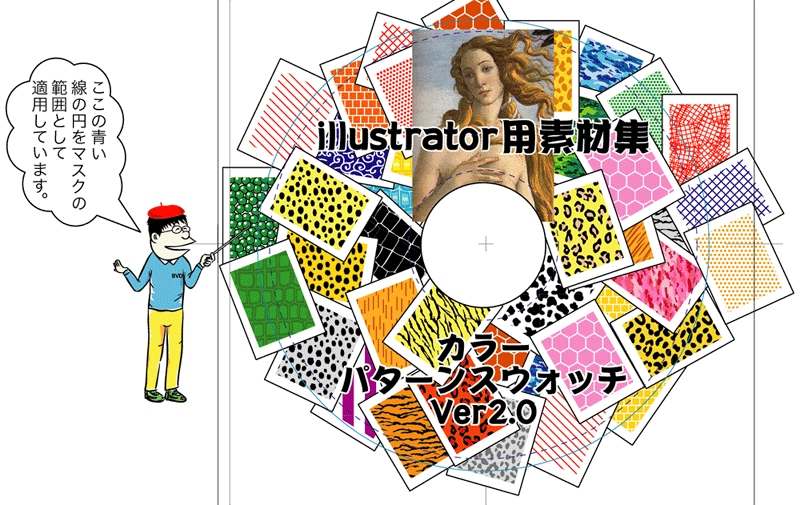
![]() イラストが、CDの円盤からハミ出ている。このままじゃダメだよね。
イラストが、CDの円盤からハミ出ている。このままじゃダメだよね。
|
|
そう!でもマスク機能があるから、この時点では、いくらでもハミ出ていいんよ。 オレがステッキで指している、丸い形の円(青色)があるでしょ? この円を「前面に配置してクイックマスクを適用する」と、この円の形で画像が表示されて「はみ出た部分は、隠れちゃう」よ。 マスクをかけたい形を、マスクをかけたいイラストの上に置いて、両方を選択! マウスを右クリックして、「クイックマスク」をクリックすると外側部分が「非表示」になり中だけ切り抜いた形で表示されます。 |
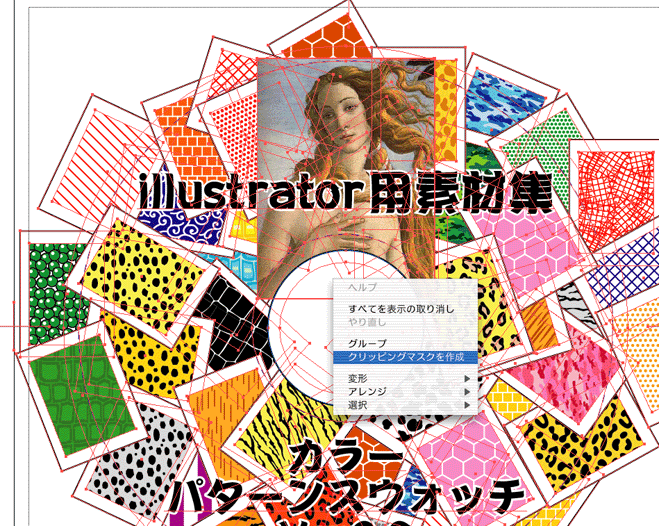
|
はっはぁ~ん!なるほど、なるほどっす。 対象になる側のイラストと、マスクする形のクローズパスを「両方選んだ状態」で右クリックっすね。 「クリッピングマスクを作成」って出てきました! それを「マスク」って言うっすね!これは便利っすね! |
|
|
うん。そうだよ、偉いね! このクイックマスクがあれば「写真の切り抜き作業」にも使えるね。
それと、マスクには、ちょっとだけ、コツがあるから教えるね! ☑もしマスクをかけたいイラストが、複数でバラバラに存在している場合は、「グループ化」してからマスクを適用してね! そうしないと、クイックマスクが上手くいかない原因になりますよ! マスクをかけたいイラストの塊を1つのグループにまとめます。 完全に「グループ化」してひとかたまりにしましょう! |
| 千葉名人?「グループ化」ってなんですか? |
|
|
あっ?教えてなかったっけ?ごめんごめん(^^;) カンタンに言うと、ひとまとめにするってことね! オブジェクトをグループ化すると「選択ツール」で選んだ時に、ひとまとまりで選択出来るようになるよ。 |
Illustratorでグループ化する方法
グループ化のやり方は、カンタンだよ(^v^)/
☑グループにしたいオブジェクトを全部「選択」した状態で「キーボード」の
windows > Ctrl+G
mac > コマンド+G
を押すと「グループ化」します。
☑ 逆に、グループを解除する方法は
Shftキーも同時に押せば解除されます。
windows> Ctrl+G+Shft
mac> コマンド+G +Shft
とても、頻繁に使用するのでキーボードの「ショートカット」で操作をおぼえてね!
☑ Illustratorグループ化のコツ!プロテクをぶっちゃけ暴露!!
ショートカットキーでガシガシ連打するとガッチリグループ化します。
逆にショートカットでグループ解除もガシガシ連打するとバラバラにできます。
解除の時は段階的にキーを入れて選択ツールで、どのようなグループ状態になっているのかを確認しながらグループを解除していくと上手に解除できます。
沢山のオブジェクトを選んで1つのかたまりのグループにしたい場合、このショートカットをズガガガガッ!!っと連打すると完全にひとかたまりにできます。
グループ化のコツは連打です(^v^)/
後から編集しやすいように、グループ化する単位は選択して動かしたいまとまりごとに作成し、最後にマスクしたいときはまるごとグループにすると良いです。徐々にあとからグループを解除するときに、ある段階でちょうどよいグループ単位になるなどの微妙なコントロールがやがてできるようになるでしょう(^v^)/
ウサ耳子がIllustratorでクイックマスクを適用してみた!
| 千葉名人?クイックマスクを使ったら、こういう風になったよ! これでいい? |

↑ マスクをして選択している状態(隠れているパスが確認できますね!)
↓ 選択をやめた状態。印刷も「この見た目」でできます。
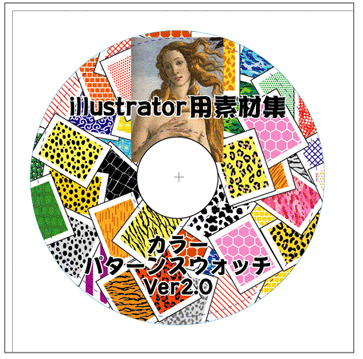
おさらいです。どんな複雑なものでも「グループ化」でまとめてから「切り抜きたい形の図形」を「グループの上に置いて」から、両方を選んだ状態で「右クリック」
「クイックマスク」を選ぶと、このようにIllustratorで作成した「どんな複雑な図形やイラスト」でも「簡単にマスク処理」できます(^v^)/
最初は失敗すると思います。コツは対象になるオブジェクトの完全グループ化です。
中途半端なグループになっているとエラーの原因になります。対象をひとかたまりに!
これがマスク機能を自由に使いこなすコツです。
どんなに複雑な図形やイラストでもクイックマスク機能を使うこと処理できます
|
|
はい、良くできました! クイックマスク機能は便利だぜ!!! ※クイックマスクは右クリックでいつでも「解除」できます 君も本気で「イラレマスター」を目指すなら「クイックマスク」を絶対にマスターしよう!! |
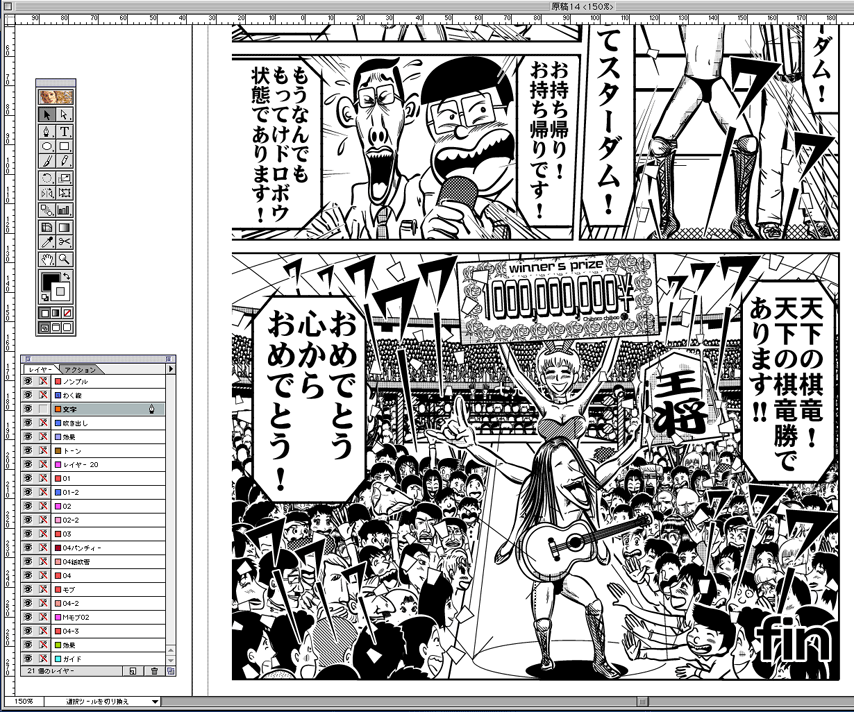
| ぷわっ!!これ全部 Illustratorっすか??? |
|
|
はい!Illustratorだけで作画してます(^v^)/ illustratorがあれば、なんでも出来ちゃう!! モブシーン(沢山モブキャラが登場するシーン)は何千というキャラや「背景オブジェクト」を一度にコピペでレイアウトします。 この機能があるおかげで「サクサク」処理が進みます。 どのように複雑なイラストをIllustratorで作成する場合でも、とても便利なクイックマスク機能を使おうぜ! |
|
はーい!こんな便利な機能があるんだね♪ これで、どんなに複雑なイラストもIllustratorがあればつくれちゃうね! みんなも、illustratorのクイックマスク機能を使ってみてね! |
レッスン5に続く

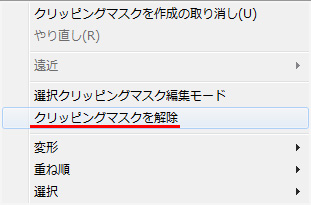
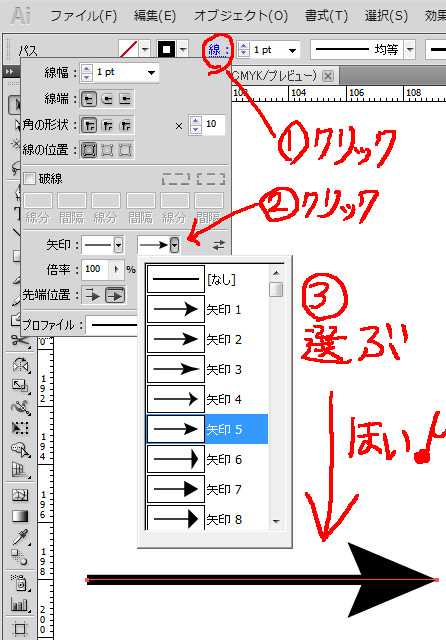

コメント