●○●イラレ道場-ちょこっとレッスン●○●
みなさま、おはこんばんちは\(^。^)
千葉名人でございます(^◇^)
それでは、今日もちょこっとレッスンたのしくまいりましょう(^◇^)
◇◇◇ 余計なポイントを削除する方法\(^。^) ◇◇◇
ちょっとまえに、孤立点を削除する方法を、レッスンさせていただきましたが
通りすがりの方が、孤立点だけ選択する方法もあることを教えて頂きました(^_^;)
まったく、知りませんでした(~_~;)\ すんません。
Illustrator10でちょっと実験してみましょうね\(^。^)
【 余計なポイントを削除 \(^。^) 】
とりあえず、Illustrator10で実験です\(^。^)
下の画像をご覧ください。
わざと、孤立点と、オープンパスとヘアラインなパスを
つくってみました\(^。^)
上は、全選択した状態なので、孤立点も選択状態で見えていますが
選択を解除すると、プレビューで見られません。
これが、孤立点と、線塗りなしのオープンパスの、特徴ですね(^^ )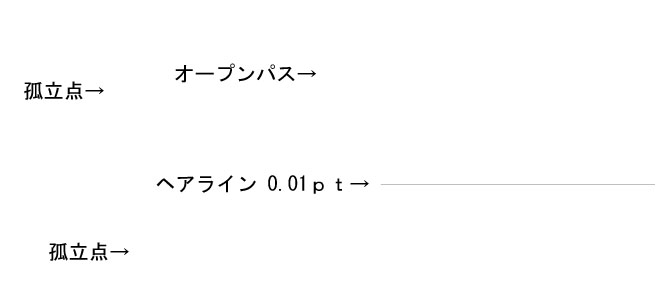
それでは、教えて頂いた、選択で「余計なポイント」を選択してみます\(^。^)
下が、その結果の画像でございます(^^ )
見事に孤立点だけが選択されていますね!
あとは、線塗り無しのオープンパスですが
これは、前回の方法でよろしいかと思いました(^^ )

まず、レイヤーのロックを解除して、非表示になっているオブジェクトや、ロックのかかっているオブジェクトが
存在しないか、解除して確認します\(^。^)
それから、「コマンド+A」(ウィンドウズはCtrl+A)で、オブジェクトを全選択して、上のように全てのオブジェクトを
選択した状態にいたします。
ステージの外側などに、邪魔なオブジェクトが存在している場合は、全選択してからダイレクト選択ツールで
残したい、使用するオブジェクトだけを、シフトを押しながら、再選択して、選択状態を解除する方法です\(^。^)
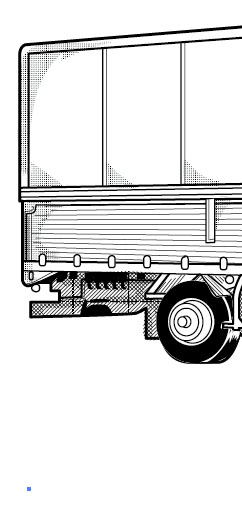
そうすると、不要なオブジェクトだけ、選択状態で残りますね\(^。^)
あとは、デリートキーで削除すれば、OKですね(^◇^)

みんなもやってみてね(^。^)

https://www.illareya.net/wp-content/uploads/ameimg/blog_import_58477965270a1.gif
Illustrator用素材の宝庫! イラレ屋はこちら\(^^※)
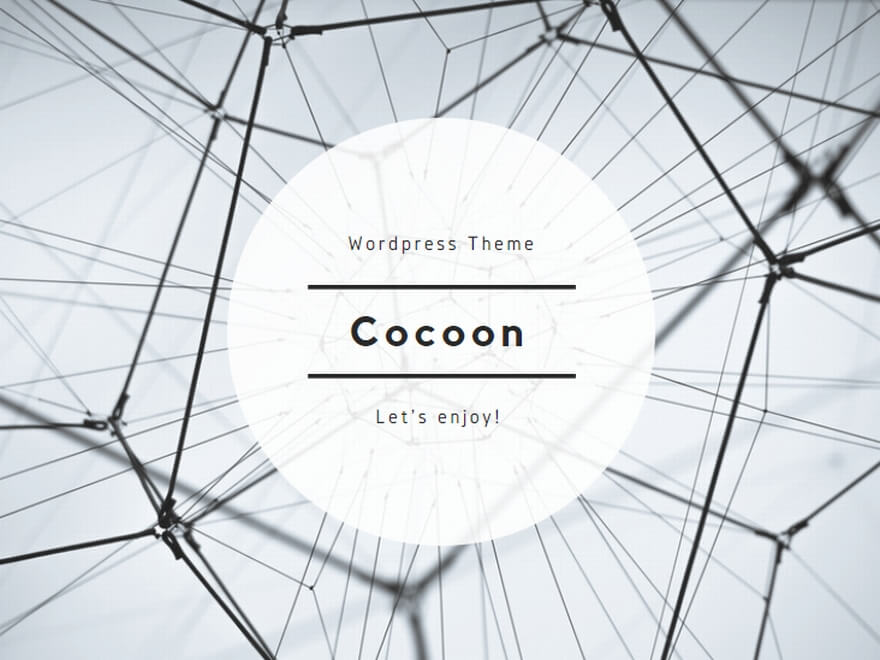
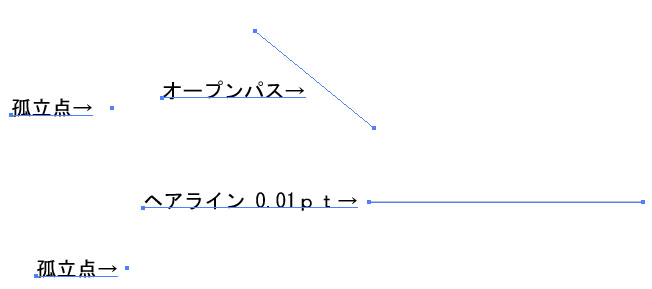
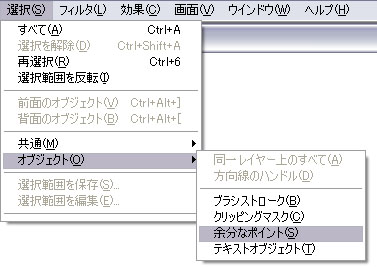
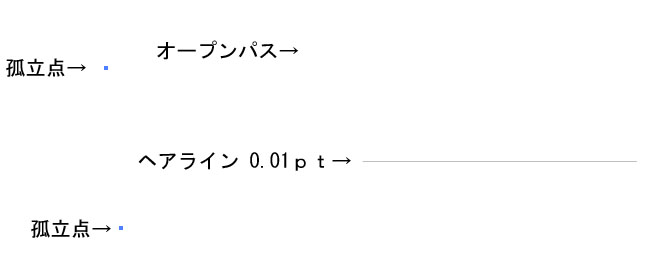

コメント