PR
illustrator「パスのオフセット」と「角の比率」の使い方
2005.06.15
イラレでの「パスのオフセット」の使い方
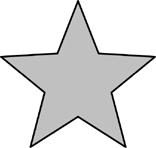
図形を描いて、その中にさらに小さい図形を描きたい時。
もっと複雑な形をしたオブジェクトの中に「同じ形で小さいオブジェクトを入れ込みたい時」
そのまま「拡大縮小ツール」でオブジェクトを小さくして複製しても「ちょっと形が合わない」時があります。
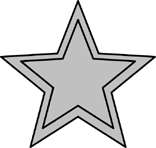
☑ 上の図は拡大縮小ツールで複製した星の形です。
普通に内側に縮小してコピーした場合、隙間が均一ではないので見た目がイマイチです。
そんな時に便利なのが、Illustratorの「パスのオフセット」機能です。
Illustratorのパスの「オフセット機能」はかなり便利です!

初心者の方は「実際に使って」この機能を試してみてください。実戦でも頻繁に使います!
今回、その基本を知ることで「Illustrator」のパスのオフセットが簡単に使う方法がわかります。
Illustratorのパスのオフセットの使い方
対象になるオブジェクトを選択し、Illustraterのメニューから
☑ オブジェクト/パス/パスのオフセットを選びます。
すると「パスのオフセット」という名前のウィンドウが現れます。
そこの「オフセット」のところに 外側にオブジェクトを作りたい時は プラスの数字、内側に作りたい時はマイナスの数字を入力します。
すると、オブジェクトが拡大、もしくは 縮小されて複製されます(^◇^)
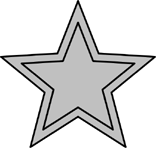
上の図との違いがわかりますか?
☑ キッチリとした複製がパスのオフセットによって作れました!
このように厚みなどを表現する場面でパスのオフセット機能が便利です。
Illustratorパスのオフセット「角の比率」
角の比率という入力ボックスがあります。基本は4が入っています。


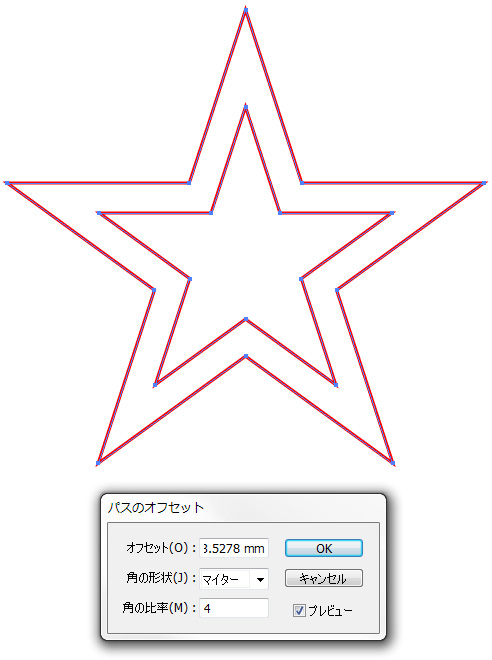
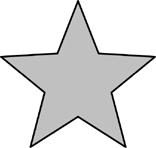
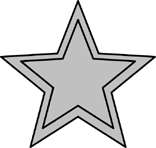
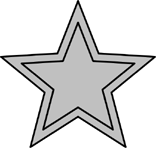
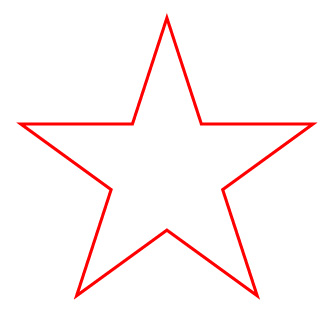
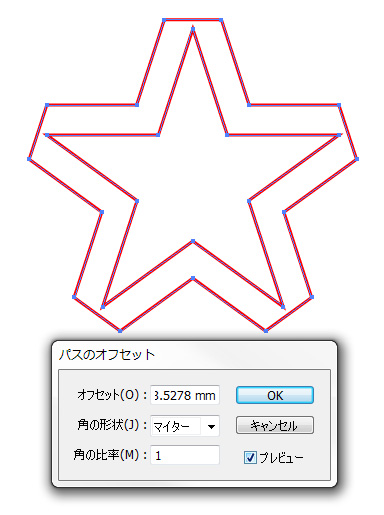
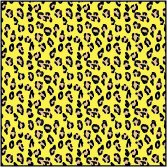
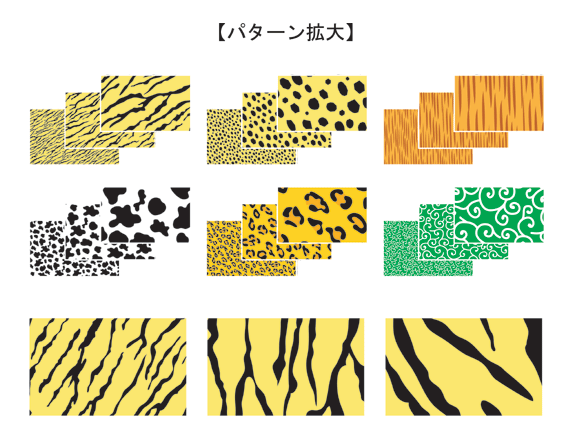
コメント