イラレ ツールバー カスタマイズと表示方法
便利な「隠れツール」の表示方法も含めたIllustratorのツールバーの表示、カスタマイズ方法の解説です。
まず、初心者の方が良くあるケースが「ツールバーが消えた!」というトラブルです。
対処方法を知っておくと安心です!
ウィンドウ/ツールでイラレのツールバーを表示させる
「ウィンドウ/ツール」でツールバーが表示されます。
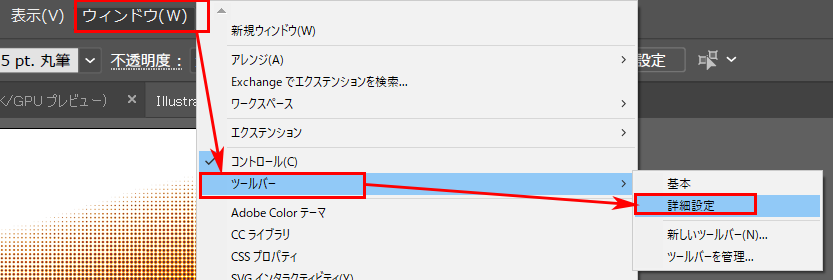
もし、ツールバーが「非表示」になってしまった時は、これで表示させることができます。
Fキーを2回押すとツールバーが非表示になる
ツールバーが非表示になってしまう原因の1つとして、Fキーが全画面表示のショートカットキーになっていることがあります。正しく使えば便利です。
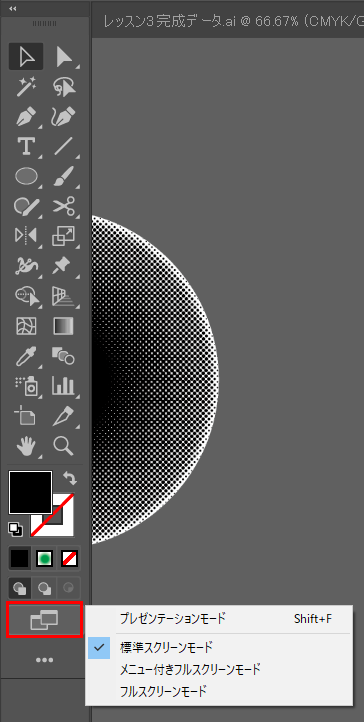
2回、「F」キーを英数字入力状態で押すと全画面になり、さらに押すと普通の表示画面に戻ります。全画面表示ではツールバーだけでなく、他のツールのウィンドウも全て非表示になります。これはこれで便利ですが戻し方を知っていると安心です。
タブボタンを押すとツールバーが表示、非表示になる
Illustratorは、「Tab(タブ)」を押すとツールバーが非表示になります。画面が広く使えるのですが、全てのツールウィンドウが非表示になります。もう一度、Tab(タブ)を押すと全てのウィンドウが表示されます。
ワークスペースで表示を元に戻す
ツールのウィンドウの表示、非表示はワークスペースで保存しておくことができます。元のレイアウトに戻したい。
または、お気に入りのレイアウトを保存したい場合は「ワークスペース」に保存し、読み込むことで最適な作業環境画面のレイアウト(ウィンドウの配置順、表示非表示状態)を保存、復元できます。
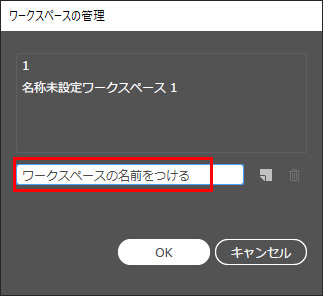
ツールバーのカスタマイズ
ツールバーの下にある「・・・」マークをクリックします。ツールバーをカスタマイズできます。
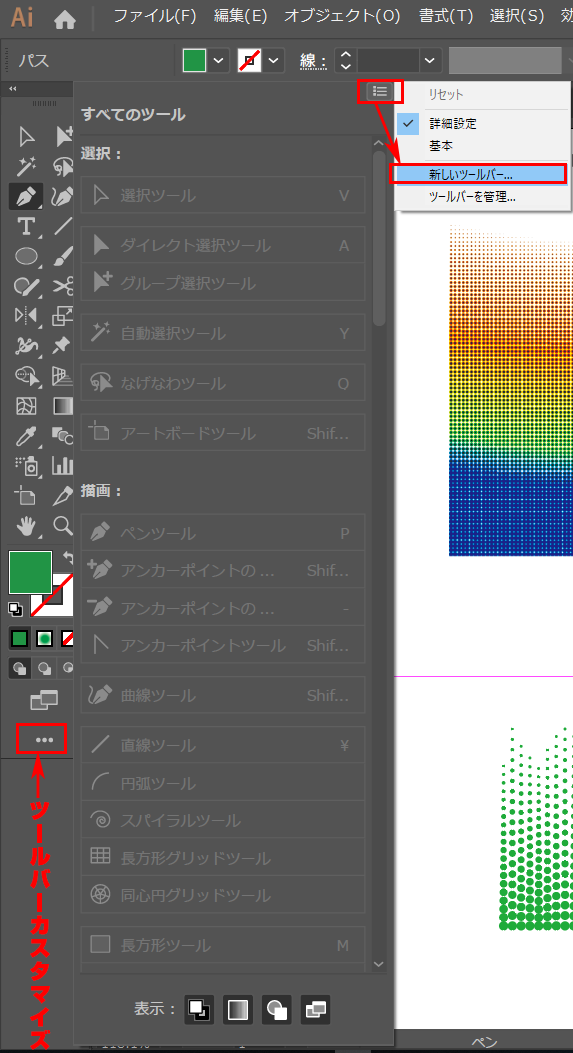
新しいツールバーを選ぶと「名前をつける」ことができます。右上をクリックすると、「新しいツールバー」メニューがでてくるので選んで名前をつけて、あとは自由にカスタマイズしましょう。
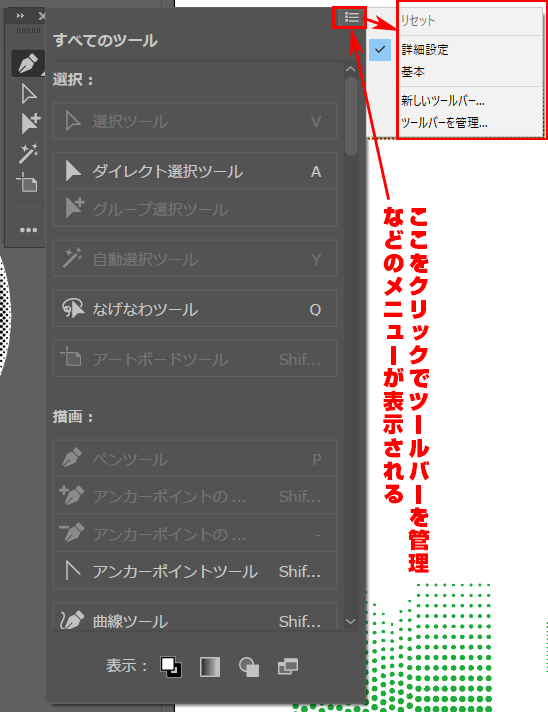
ドラックアンドドロップで、使うツールを新しいツールバーに移動させます。
カスタマイズしたオリジナルのツールバーを作成できます。
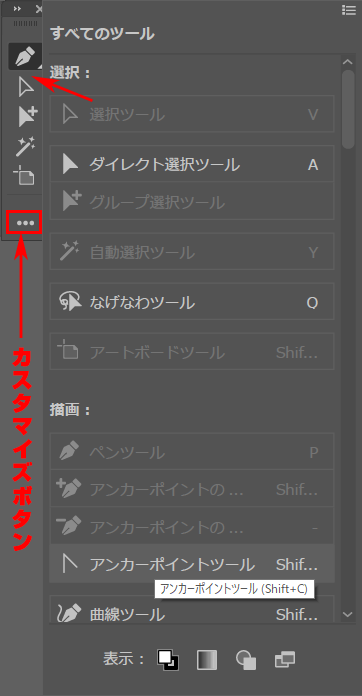
必要なツールだけ登録したりできます。またツールアイコンのなかにツールを入れ子にする場合は、すでにドラッグアンドドロップで追加したアイコンの上に重ねてドラッグアンドドロップすると、アイコンの中に隠しツールとしてツールを登録できます。
ツールバーの「隠れツール」を表示して使う方法
Illustratorには隠れツールがあります。それが物凄く便利で何度も使います。
道具を引っ張り出すのがめんどくさかったり初心者の人は「永久に気がつかないまま・・・」なんてケースもあるかも知れません。冗談抜きで・・・
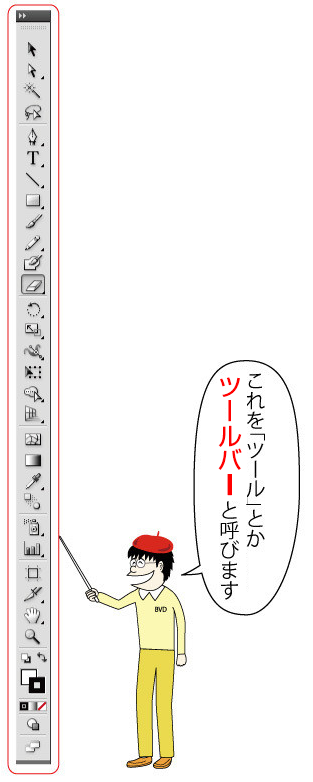
隠れツールの出し方
下の画面は「イラストレーター10」のものです
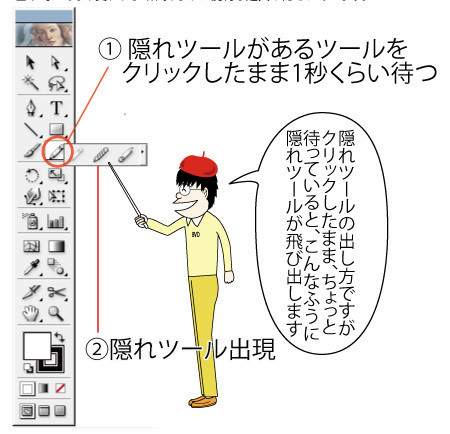
「右クリック」しても隠れツールが表示されます。
これを切り離してツールを独立させます
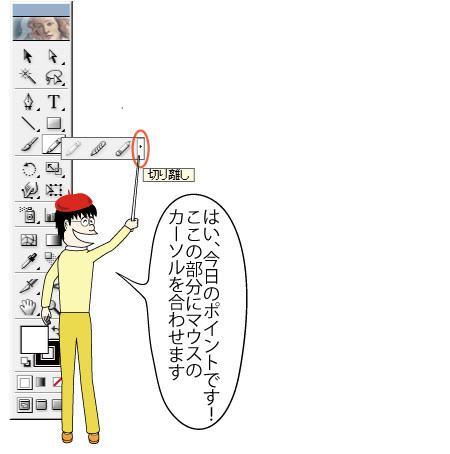
独立したウィンドウになると、こうなります

1回こうやると、次にイラストレーターを再起動した時も、この状態がキープされます
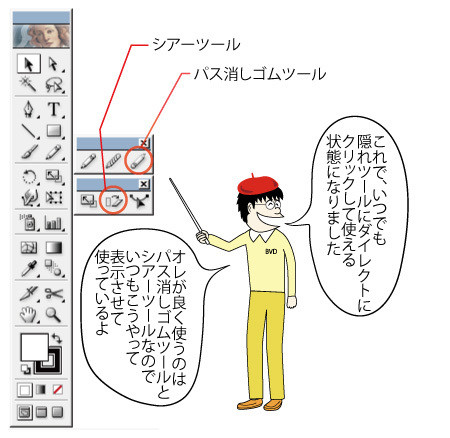
最新のイラストレーターでも同じですよ
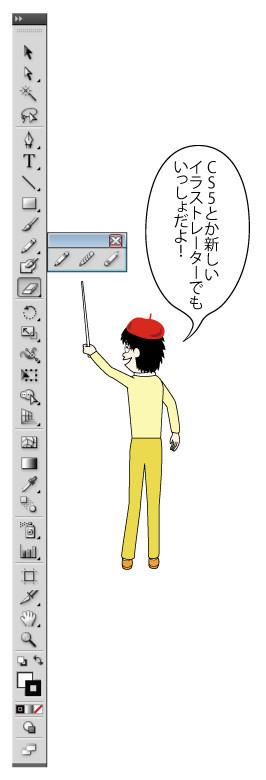
コツは自分が良く使うツールを常に表示させてすぐに使えるようにする事だよ!

ちなみに、これらの隠れツールは「ショートカット」で表示させることもできます♪
.png)
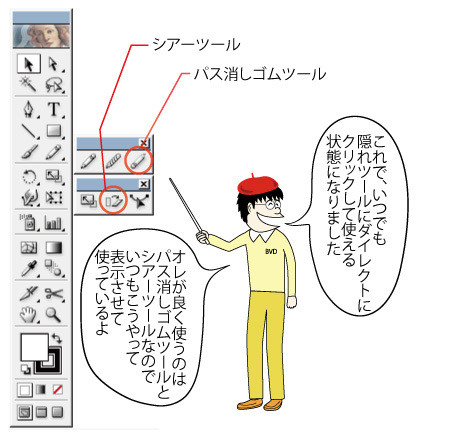
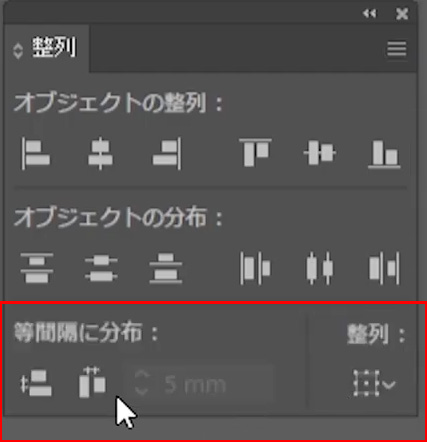

コメント