Illustrator「複合シェイプ」の作り方と使い方

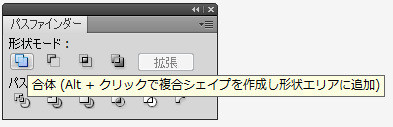
「複合シェイプ」とは、Illustratorのパスファインダーで作成出来る 「合体してるのに後から編集可能」なオブジェクトの事です。
イラレの複合シェイプは文字ではわかりにくいと思いますので、「カドが丸い四角形」の吹出しを作成する例で作り方、使い方をわかりやすく解説します。
>>【Adobe 公式解説】 Adobe Illustrator 複合シェイプを使ったオブジェクトの組み合わせ
カドが丸い四角形タイプの吹出しを下のように二つの図形(カドが丸い四角形と逆三角形)で準備します
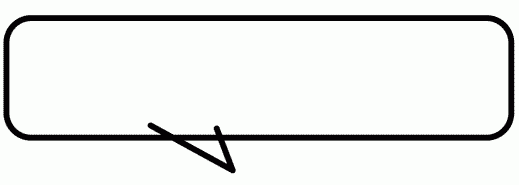
パスファインダーで合体させました。この図形は「複合シェイプ」になっています。
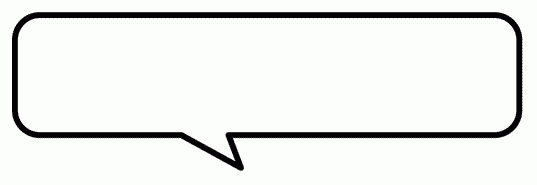
パスファインダーはこのウィンドウです。
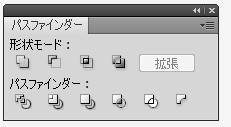
合体させたい2つ以上のオブジェクトを選んだ状態で、パスファインダの「合体」と表示が出るボタンをクリックすると合体しますが、複合シェイプにする場合は追加でキーボードのボタンを押しながら行います。
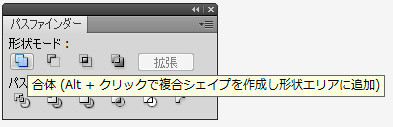
Windowsの場合は、Altキーを押しながら。
Macの場合は、Optionキーを押しながら「合体」マークをクリックしてください。
これで対象になる図形が「複合シェイプ」として合体します。
複合シェイプオブジェクトは「ダイレクト選択ツール」でオブジェクトのパーツ別に選択することができます。
下のように合体した後でも位置を動かしたり、アンカーポイントを自由に移動させることが出来ます。
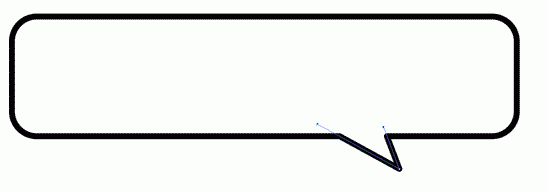
これが複合シェイプのメリットです(^_-※)
見た目は普通に合体してるのに、一部分を自由に移動させたり変形させることのできる便利な状態。
これが複合シェイプです。
こんな感じでイラレで複合シェイプオブジェクトを作成すると、後からアレンジがしやすくて便利ですね(^_-)☆
色んなものを、合体させて実験して練習してみてください。実際にやってみると感覚的にわかってきますよ♪

次は、このイラレの複合シェイプを解除する方法も一緒に覚えてくださいね(^_-)☆
パスファインダーのショートカットと複合シェイプをワンクリック処理するアクションはこちら!
[st-card id=5180 label=”アクション” name=”複合シェイプショートカット化!” bgcolor=”” color=”” readmore=”on”]
コメント