Illustratorパス連結のやり方
Illustratorで頻繁に使う機能で「パスの連結」という機能がございます。
アンカーポイントとアンカーポイントをダイレクト選択ツールで選択した状態で パス連結で中間にパス(線)が出来ます。これがパスの結合です。
☑ 何度も何度も使う機能なので、パス連結はショートカットで操作しましょう!
Illustratorパス連結のショートカット
Illustratorパス連結ショートカット<結合するポイント2つをダイレクト選択ツールで選んだ状態で
Ctrl(⌘)+ J
です( ^ ^ )/
ショートカットの一覧表はこちら >> Illustratorショートカット一覧表
Illustratorのアンカーポイントとは?
アンカーポイントはわかりやすく言えば「点」ですね(^_-)☆
この点に方向(ベクトル)情報を与えることも出来ます。
☑ それがハンドルです。
アンカーポイントにハンドルが付きます。
ハンドルの出てないアンカーポイントも作れます。
描こうとする線の形によって「ハンドルの作り方」も変化していきます。
言葉で説明すると難しく感じちゃいますが、実際に操作してイジっていると意味がわかります(^^ )
最初はちんぷんかんぷんですよ。初心者の時はそういうことは、わからなくてもOKです。
そんな用語があるのか程度に覚えていたらOKで、オトナになるとちゃんとわかります(^_-)☆
Illustratorでパス連結する
とりあえず分かりやすい、パックマンみたいなのをパス連結で作成してみましょう。
下の画像がパスを連結した完成品です↓ これがパスの連結です(^_^ )
つないでパス(線)を入れたい部分になる、アンカーポイントをそれぞれ選択した状態で「パス連結」を適用しましょう( ^ ^ )/
完全に閉じた形になったので、Illustratorではこれを「クローズパス」状態のオブジェクトと呼びます。色を面(中身部分)に付けることができます。
☑ 色をつける対象は全てクローズパスにすることがIllustratorの基本となります。
illustratorでパス連結できない時の原因はコレ!
☑ 選択するアンカーポイントは2つ
それ以上の数だとエラー(パス連結できない原因)になります。
IllustratorCS5以上のバージョンでは、自動で結合先のパスを見つけて結合する機能があり、初心者でもなんとなく操作したら結合できるようになっています。
▶上記のエラーも出ないまま、ちゃんと結合できちゃいます(^^;) 新しいイラレすげー!!
新しいIllustratorなら、結合、結合とショートカットで連打したら適当にクローズパスまでできちゃいます。すげー(^^;)
☑ しかし基本はダイレクト選択ツールで2つの点だけを選択して「パス結合」という操作手順になります。
特例として残りの一箇所をパスの連結をするとクローズパスになるオブジェクトは選択ツール(V)の方でそのオブジェクトを選んでパスの連結をすると、自動でそこが閉じます。
※ 新しいバージョンのIllustratorだと、最後の一点以外のパスを沢山選択している状態でも適当に結合してくれます
>> illustratorでパス連結できない!残り一箇所を連結する方法
ダイレクト選択ツールで2つの連結させたいアンカーポイントだけを選びましょうね(^_-)☆
これはIllustratorの基本機能ですので、初心者のみんなは練習してみてね!とっても便利だよっ (^_-)☆キラッ
新しいバージョンのIllustrator(CS5以上)だと、パスの連結がずいぶん簡単になりました。
昔はこれで苦労してたんですよ(^^;)
それでもエラーが出る場合や、連結させたい箇所以外が連結しちゃう場合はダイレクト選択ツールで丁寧にパスを結合させるましょう。
問題を回避しながらIllustratorを思い通りに操作できますよ!
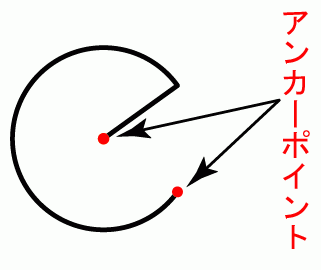
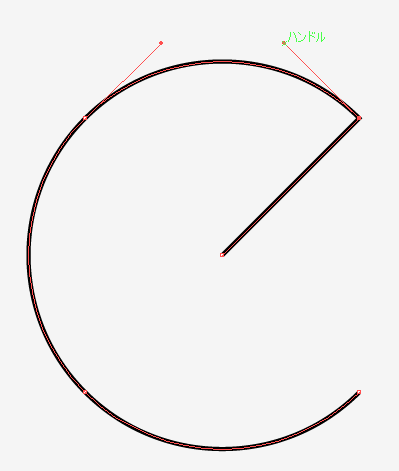
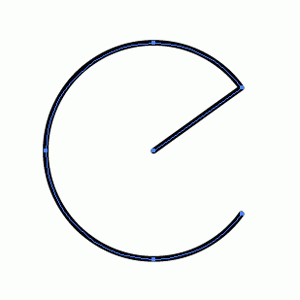
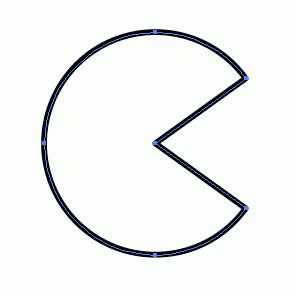
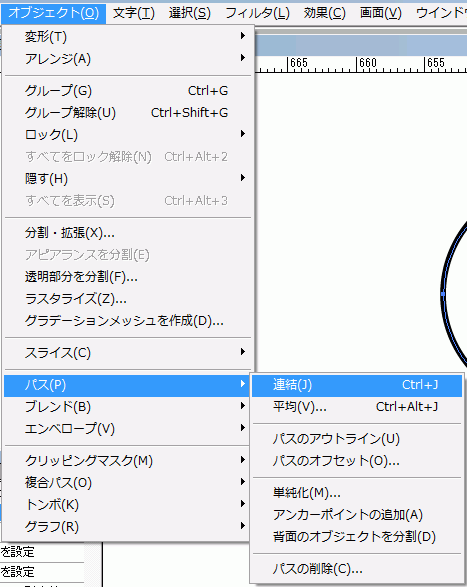
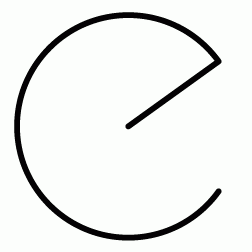
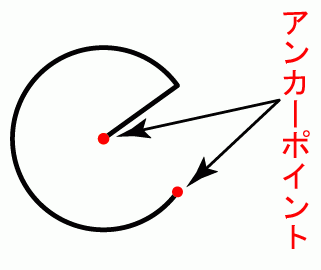
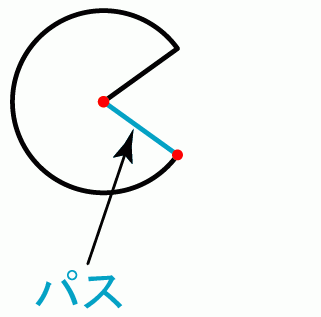

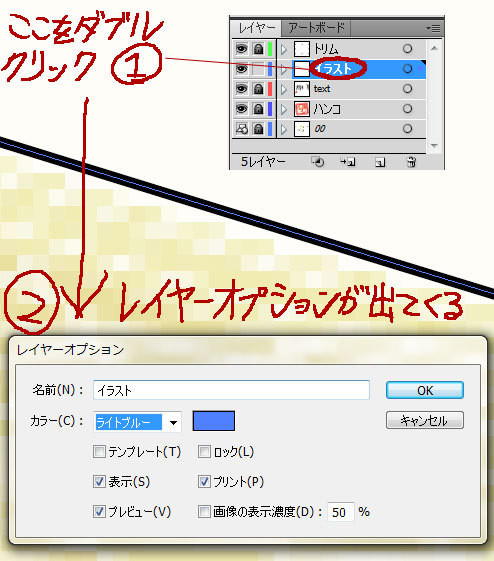
コメント