●○●イラレ道場-ちょこっとレッスン●○●
今日も、初心者の方のお役に立つ
Illustratorの便利なテクを、ご紹介します\(^。^)
◇◇◇ポイントにスナップ機能を利用したリフレクトツールの使い方◇◇◇
今日は、ガイドでイラストの対称軸を作成して
その軸を利用して半分だけ作成したイラストを
このスマートガイドとポイントにスナップ機能をオンにした状態で
リフレクトツールを使って反転コピーすることで、楽にしかも
とても正確にイラストを作成するスーパーテクニックを
レッスンいたします!
まず、昨日のレッスンでやった、ポイントにスナップ機能と
スマートガイド機能をオンにします。
ルーラ機能を表示させて、中心になるところに
ガイドを作成し、半分だけイラストを作成します。
そして、リフレクトツールで、半分だけ作成した
イラストを反転コピーします\(^。^)
![]()
これが、リフレクトツールです(^。^)
ショートカットはOですよ(^_-)覚えてね!
この具体的方法を、実際に行ったレッスンを
イラレ道場本部の方でやってますので
この動画をご覧ください。
(下のリンクをクリックしてね!)
リフレクトツールで左右対称のハートマークを作る \(^。^)
このレッスンでやっているテクニックで重要な
ポイントは、中心点の移動です\(^。^)
リフレクトツールを選択した状態で
中心にしたいところをクリックすると
中心点が移動します。
リフレクトツールは、中心点を軸にして
対称となる場所に、データを反転する機能ですので
中心を、移動させることで思い通りの場所にイラストを
反転させましょう\(^。^)
普通にリフレクトさせるだけだと、イラストが反対側に
移動するだけですが、Alt(mac=option)を押しながら
マウスをドラックすると、反対側にイラストが
反転コピー出来ますので、練習してみてくださいね\(^。^)
☆☆☆リフレクトのやり方のコツ☆☆☆
Altに加えてshiftキーも同時に押すと、もっとカンタンに
キッチリ決まりますよ(^。^)別に意味はないですが、Ctrlボタンも
ついでに押しても大丈夫ですよ\(^。^)
このリフレクトを動画のようにドラックアンドドロップで
作るやり方はちょっと練習が必要ですが、何回かやってみると
コツがつかめると思いますよ(^_-)
そうなったら、あとは自由自在です!
明日は、さらにポイントにスナップを利用して
オブジェクトに中心となるポイントが無い
オブジェクトでも、正確な中心をカンタンに取って
ガイドを作成するという、高等テクニックをレッスンしましょうね(^_-)
お楽しみに\(^。^)

https://www.illareya.net/wp-content/uploads/ameimg/blog_import_584776cabd375.gif
![]()
https://www.illareya.net/wp-content/uploads/ameimg/blog_import_584776cb3685e.gif
ブログの人気投票です。
もしよかったらクリックして応援してね\(^。^)
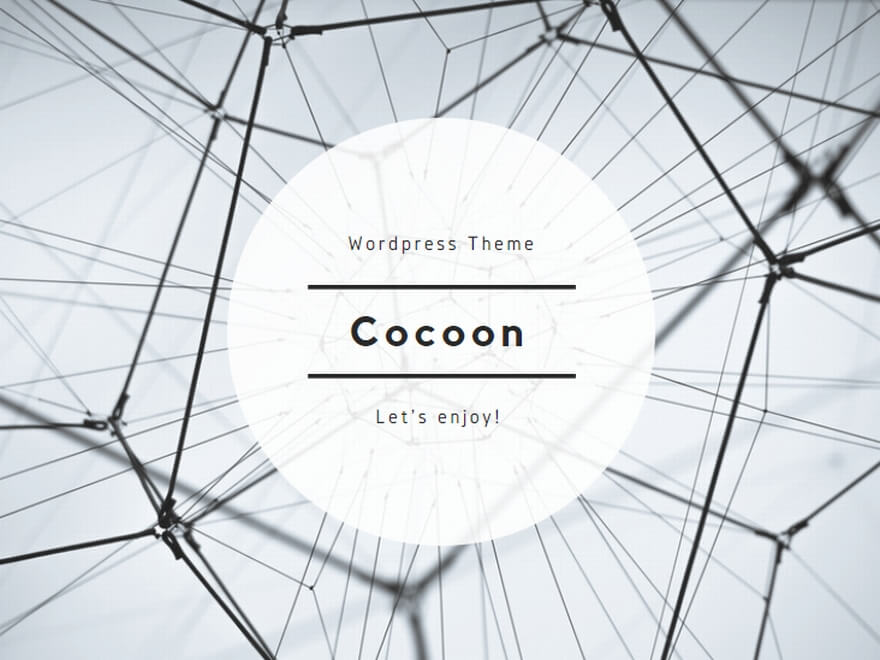
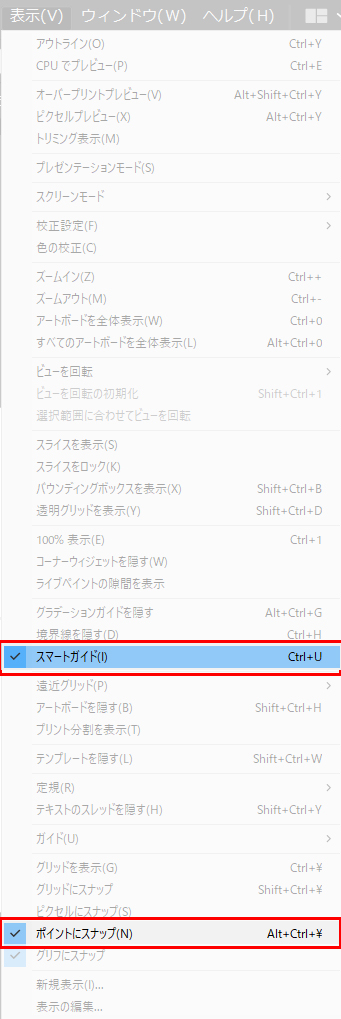

コメント
SECRET: 0
PASS:
リフレクトツールそういうこと出来るんですねっヽ(^◇^*)/
スマートガイドが全然表示されなかったのは、
グリッドにスナップが選択されてたからってわかりました。
また見させて頂きます。
SECRET: 0
PASS:
けんさん、おはこんばんちは(^^ )
リフレクトツールって便利ですよね。
左右対称なものなら、半分だけ創れば
OKでーす(^v^)/
うれしいコメントどーもありがちょう(^^ )