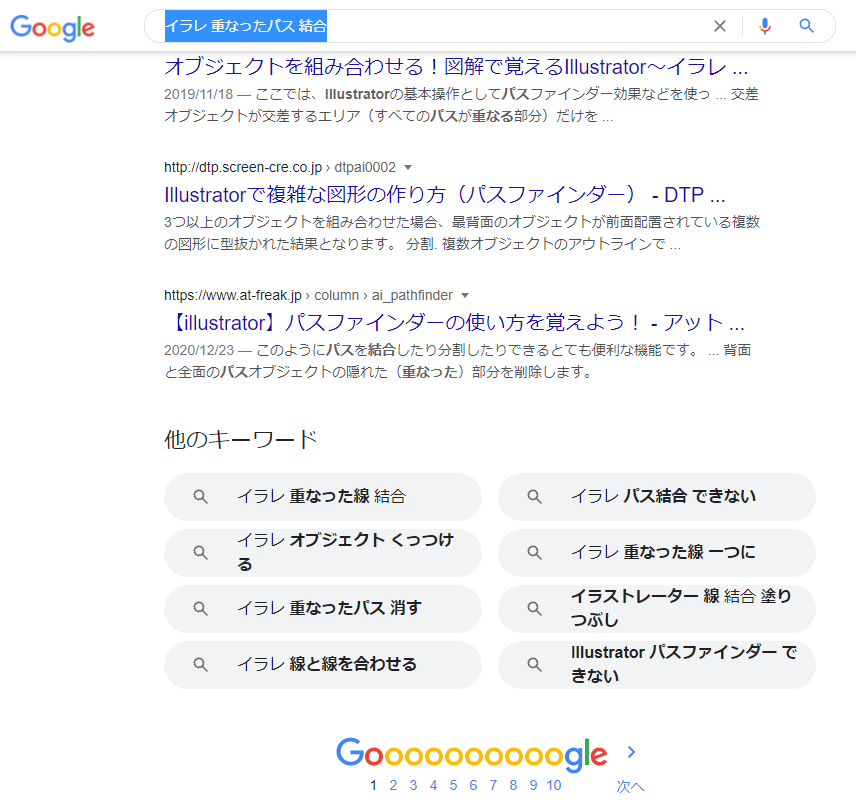イラレの重なったパスを結合させる方法を知りたいですか?

そもそもパスを結合させるというのはおかしい質問です。
結合できるのは「アンカーポイント」です。イラレではパスは結合しません。させる必要がありません。
Illustratorはパスの端にあるアンカーポイントを結合させることができます。途中にあるアンカーポイントは結合できません。
イラレの重なったパスの結合方法
実際にイラレを操作して動画レクチャーにしました。パスの結合方法について詳しくわかります。
パスは結合させるのではなくピッタリと重ねることで製図やイラストを行います。イラレの設定が大切です。

動画で実演しましたので、下記の再生ボタンをクリックしてください。
>>この動画で登場したIllustratorデータのダウンロードはこちら!
このようにダイレクト選択ツールで同時に重なったパスのアンカーポイントを同時選択してください。
そしてショートカット
Ctrl(⌘)+Jで結合
すればOKです!
イラレ 重なった線 一つに
イラレで重なった線を一つにしたいですか?
動画解説のように「重なった線」は一つにする必要はありません。
イラレ 重なった線 結合

動画解説のように、重なった線は結合させる必要がありません。
特にDTP、WEB利用で不具合はありません。
IllustratorデータはDTPならそのまま印刷、またはInDesignに配置し組版して利用します。
WEBの場合はバナー、サムネイルなどの画像データとしてJpeg,PNG、GIF画像書き出しして使います。
どちらも重なった線をいちいち結合させなくても不具合はありません。
それより、パスの扱いや構造を理解することが大切です。イラレの基礎を勉強しましょう。
イラレ パス 消す
イラレをパスを消す方法です。
対象を「選択ツール(V)」か「ダイレクト選択ツール(A)」で選んでから、キーボードの「Delete」を押します。
「BackSpace」でもパスを消せます。
シェイプ形成ツールで線を消す
シェイプ形成ツールで線を消す方法です。
Alt(Option)を押しながら線をクリックすると「シェイプ形成ツール」で線を消すことができます。
もしわからない場合

まだイラレ初心者の方は、この内容がむずかしくて良くわからないと思います。イラレは基礎基本が大切です。パスの知識はイラレ独特の知識でむずかしいです。特に初心者にはわかりづらい内容です。
ちょっとずつマイペース学習できるオンライン動画講座を用意しました。本物のプロ育成コースです!
専門学校などに通学しても大半の人は実務でイラレを使えないままです。イラレを本当に仕事で使いこなせるようになりたい方はレッツチャレンジ♪