●○● イラレ道場-カンタンレッスン ●○●
みなさま、おはこんばんちは\(^。^) 千葉名人 でございます(^◇^)
今日も楽しくIllustratorの使い方をレッスンしましょう !
★☆★ ツールを切り離してダイレクトアクセスする方法(CS5版) ★☆★
Illustratorのツールの中には、さらに細分化されてツールが隠されています。
その隠れツールを出す方法は、クリックしたまま待っていると出てきます。r
いつも頻繁に使うツールが隠れている場合、ちょっと不便ですよね?
1. 常にイラレの隠れツールを表示させてワンクリックでダイレクトアクセスする方法
自分の場合はIllustratorでは特に「鉛筆ツール」のスムースや消しゴム機能を多用します。
なので、長押ししてツールが出てくるまで待っているは効率が良くないので今回の方法で使いやすくしています。それでは、そのやり方を順番に解説しますね(^_-)☆
2. 他のツールでも同じことができます。今回は鉛筆ツールでやってみます。
クリックしたまま、少し待ちます。数秒です。たまにしか使わないならコレで選べばOKですね。
3. はい。下の画像のように普段隠れているツールが出てきました。
このまま選んで使ってもOKです。今回はこれを常時表示にします。

4. ここで、オレがステッキで指している部分をクリックしてください。
このツールが「切り離し」になって独立します(‘v‘)r

5. スムースツールと消しゴムツールがこれで常時表示のウィンドウとして独立しました。
次回再起動してもこの状態が保存されています。
ワークスペースに保存するとより万全! もちろん、他のツールでも同じことが出来ます V(^_-)☆

< 関連Tips >
ワークスペースの管理方法
Illustratorの隠れツールの使い方(古いバージョン版)<基本は同じです>
 イラレ道場レッスン21、近日公開いたします(^^ )
イラレ道場レッスン21、近日公開いたします(^^ )
散布ブラシの作り方をサクラを咲かせるレッスンでやってみました。
動画はYouTubeにしてみました。スマホやiPhoneでも見られるようにね(^_-)☆
はい、それではまた次回!楽しくレッスンしましょうね (^^ )
お楽しみにね(^_-)☆

https://www.illareya.net/wp-content/uploads/ameimg/blog_import_58477b0619e82.gif
Illustrator用素材の宝庫! イラレ屋はこちら\(^_^)
パターンスウォッチを線幅やパターンを固定したまま拡大縮小する方法 >>www.illareya.net/line-keep.html

<Illustratorのアップグレードリンク>
http://www.adobe.com/jp/support/downloads/ilwin.html <win版Illustratorのバージョンアップ>
http://www.adobe.com/jp/support/downloads/ilmac.html <mac版Illustratorのバージョンアップ>
↑ 応援クリックお願いします \(^o^ )
| illustrator革命!イラレ通信\(^◇^)/ |
|---|
| カンタン!イラレ道場\(^◇^) |
|---|
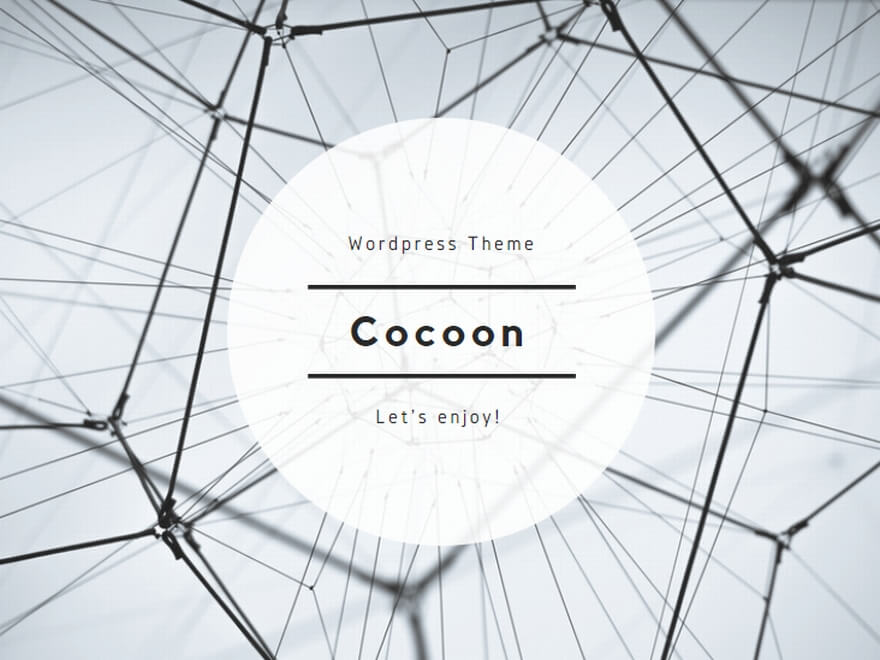
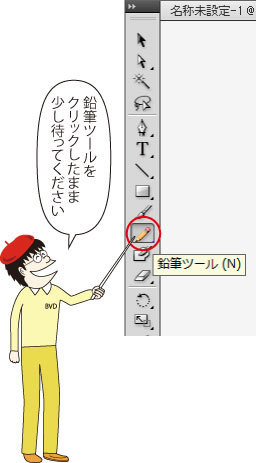


コメント
SECRET: 0
PASS:
記事を楽しく拝見させて頂きました☆彡とても、勉強になりましたのでまた来ます♪これからもちょくちょくコメさせて頂きますね☆では(^^ゞ
SECRET: 0
PASS:
>這いよれ!パズドラ子さん!さん
お返事おくれてしまってすみません。
ありがとうございますm(_ _ )m