●○●イラレ道場-ちょこっとレッスン●○●
みなさま、おはこんばんちは\(^。^)
千葉名人でございます(^◇^) それでは、今日も、たのしくレッスンを致しましょうね(^◇^)
◇◇◇イラレで3D\(^。^)2D化して編集しようぜ!◇◇◇
前回のレッスンで、文字を3D化して押し出して、立体にしました\(^。^)
今回は、それを、Illustratorらしく自由に編集する方法を、レッスンしてみましょうね(^v^)/
1)これが、前回作成した立体の文字ですよ(^_-※) 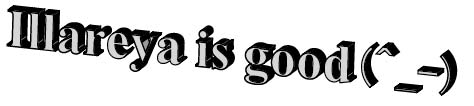 これを、2D化して、自由にいじれるようにしてみましょうね♪
これを、2D化して、自由にいじれるようにしてみましょうね♪
2)3Dオブジェクトを選択して、ファイルメニューから、「オブジェクト」/「アピアランスを分割」
を選択しましょう\(^。^)
これで、3Dから2Dの状態に分割されましたよ\(^。^)
さらに、グループ化されている状態なので、グループ解除をおこないます(^_^)/ わたしの場合は、グループ解除のショートカットを連打して完全に解除してまーす(^_^)/
グループ解除のやり方はこちら>> 「イラレ道場」 グループ化ってなぁに?
3)それでは、好きな部分に好きな色をつけましょうね(^v^)/
文字の、表面のところの色を黄色くしちゃおうかな(^o^ )
4)同じ色をしている部分を自動で選択したい場合は、ファイルメニューの
「選択」/「共通」/<選びたい項目を目的に応じてえらびましょう(^。^)>で
自動選択することが出来ますよ(^。^)
5)はい、こんなふうに、選ばれちゃいましたね(^_-)これは、古いバージョンのIllustratorでも あった機能ですので、どんどん利用するとラクちんですよ♪ 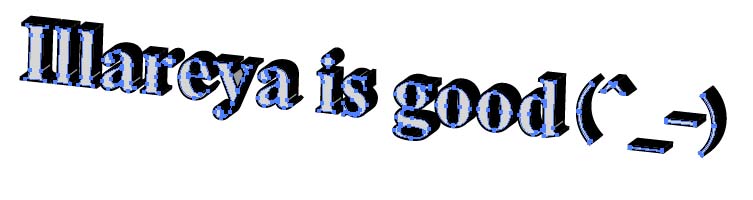 こんなふうに、もう普通の2Dのオブジェクトですので、自由に編集できるので
こんなふうに、もう普通の2Dのオブジェクトですので、自由に編集できるので
便利ですね(^_-)
ちょっと、手直ししたところとかも、修正するのがカンタンでいいですね(^_-)
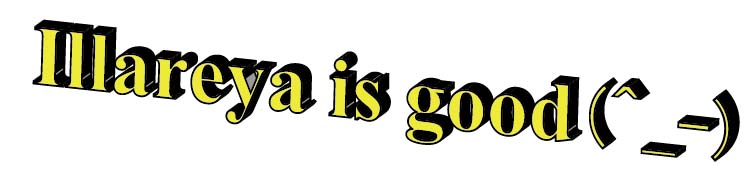 押し出して、出来た立体部分の色を、オレンジ色にしちゃおうかな(^o^ )
押し出して、出来た立体部分の色を、オレンジ色にしちゃおうかな(^o^ )
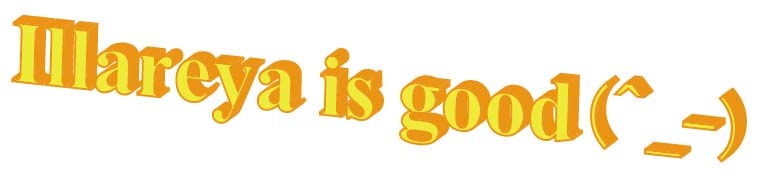 いやぁ、便利ですね(^^;) 以外と、立体的なロゴとか文字を作るのって、手間がかかってたのですが
いやぁ、便利ですね(^^;) 以外と、立体的なロゴとか文字を作るのって、手間がかかってたのですが
Illustratorでダイレクトに、処理出来るとまさに、very goodです(^_^)/
<3Dデータを残しておくと、安心ですよ(^_-)>
3D状態でまた、いじくりたいとか、変更したいとかなったときに、2D化してしまってからだと
アピアランスから、再編集出来ないので、3Dにした状態のデータは、別途、残しておいて
コピーしたものを編集すると、よりよろしいかと思いますよ(^v^)/
今回は、遠近効果を適用しないで作成しましたが、メニューをよく見たら、遠近方を適用して
作成することも出来ますね(^。^)
遠近も、こうやってカンタンですね\(^。^※)
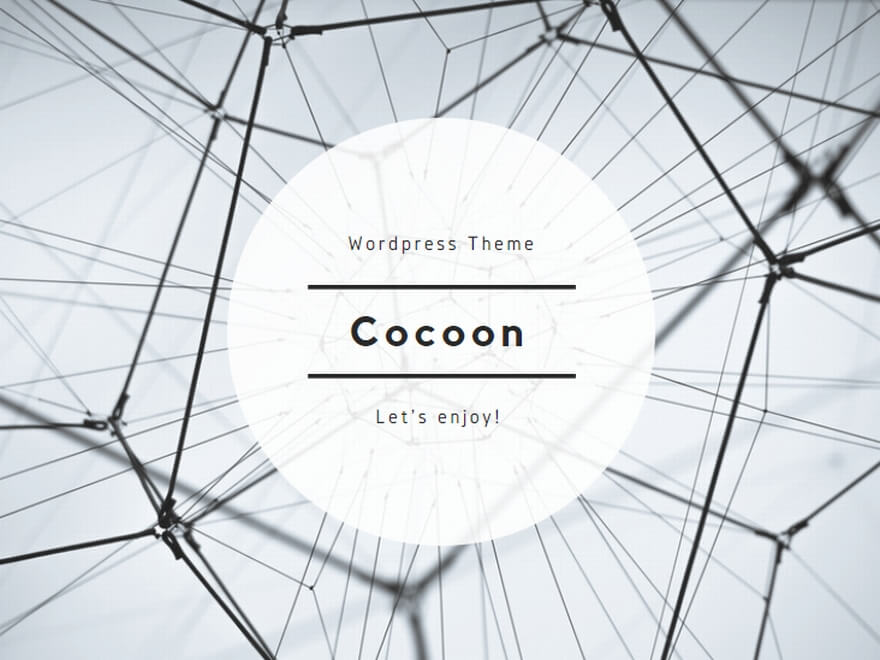
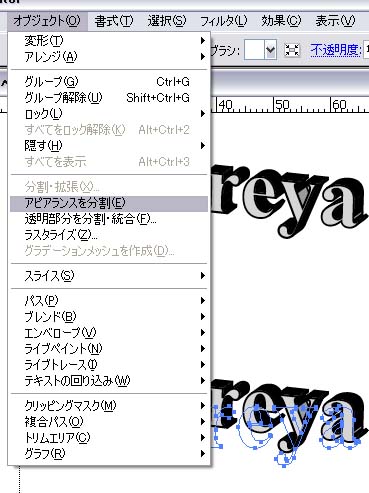
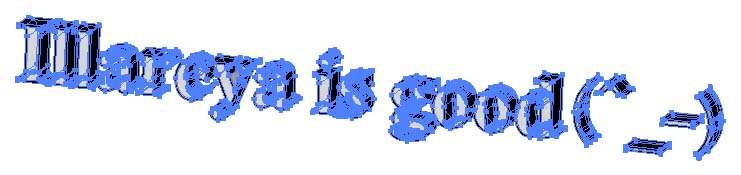




コメント