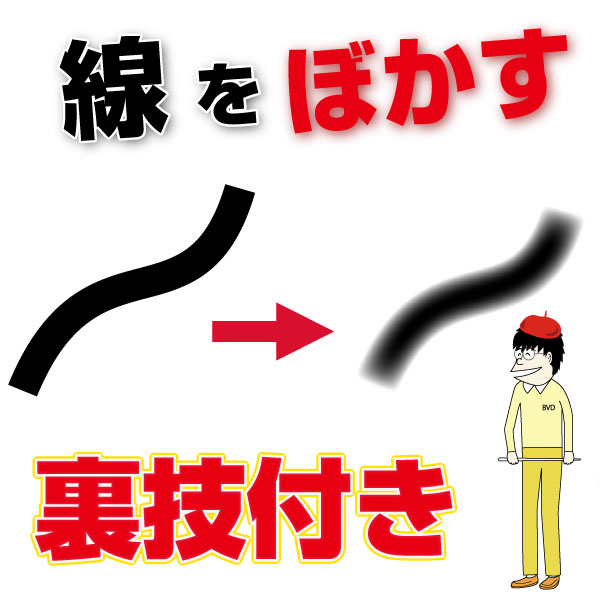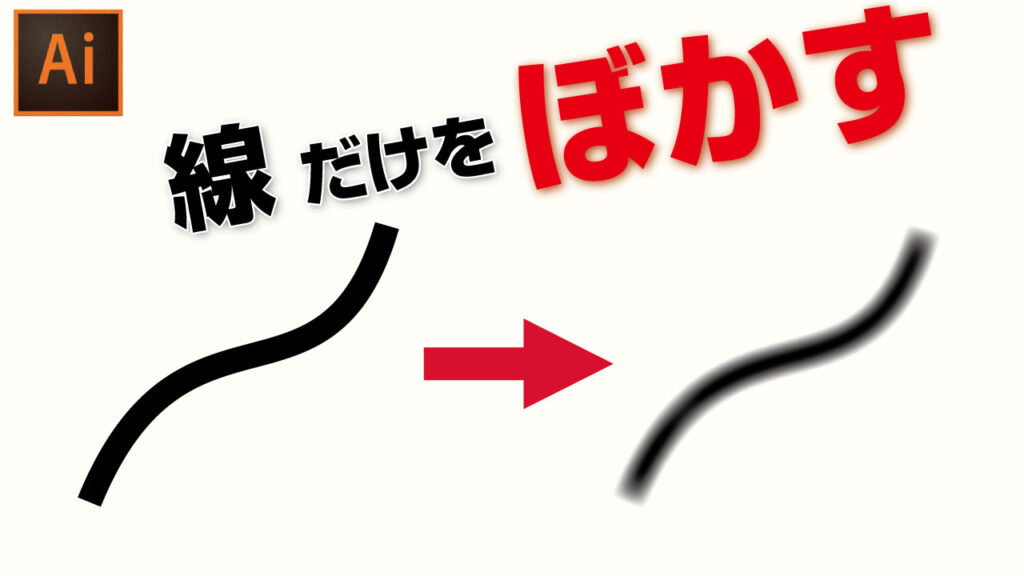
イラレの線(パス)だけを、ぼかし線にする方法がわかります。
オープンパスをぼかし線にし、ブラシで描画したりペンツールでイラストを作成することもできます。
イラレでぼかし線をつくる方法
まず、ぼかしたい線(パス)を選びます。次に、アピアランスを見ます。
アピアランスはウインドウ/アピアランスをクリックすると表示できます。
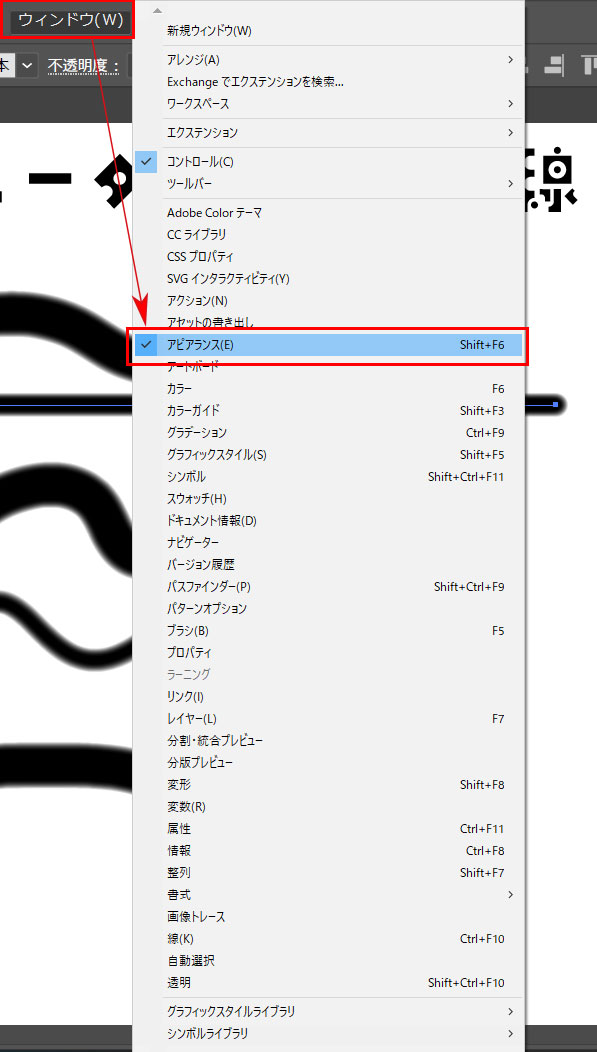
アピアランスから「ぼかし」を線に適用する方法
アピアランスの「新規効果を追加」ボタンをクリックします。
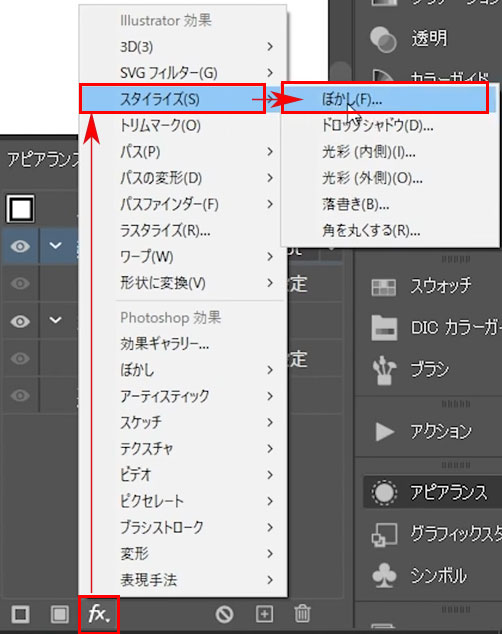
スタイライズ/ぼかしをクリックします。
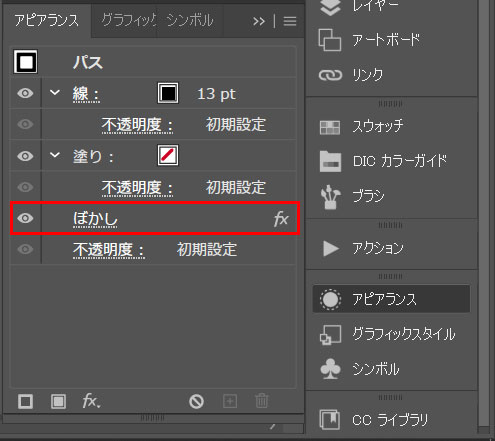
すると、線にぼかしがかかります。
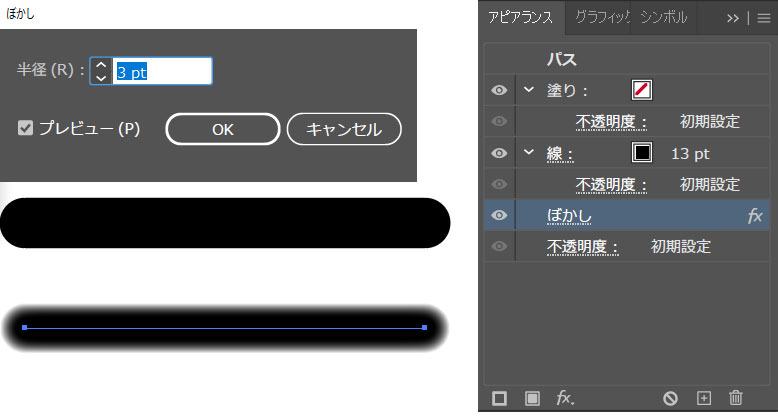
この、ぼかしの「半径」の数値が大きくなるほど「ぼかし」の効果が強くなります。
アピアランスの「ぼかし」をクリックすれば、ぼかしの「半径」を後から何度でも修正変更できます。
作成したイラストや図面の線をここから一括でまるごと修正することもできます。
動画レクチャー
[st-kaiwa1]動画で実際に操作している様子をレクチャー化しました。見ながら真似してみてください!
ぼかし線の使い方
ぼかし線はクリックしたら、そのままペンツールでもブラシツールでもすぐに使えます。
新しく作り直す必要はありません。
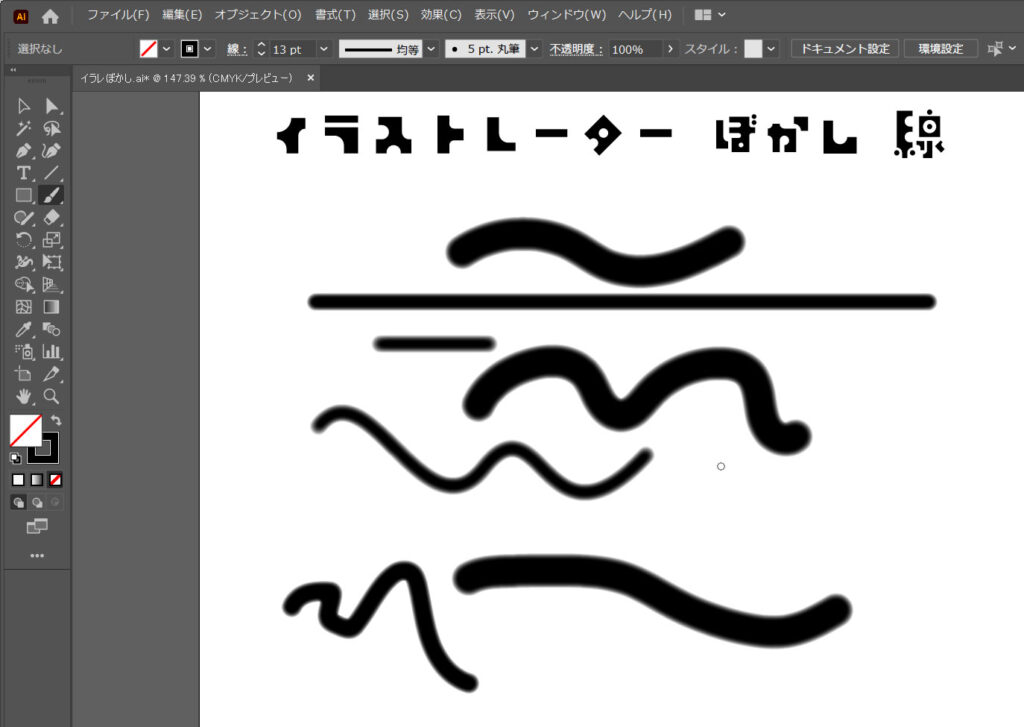
ぼかし線が「ブラシ登録」できない件について
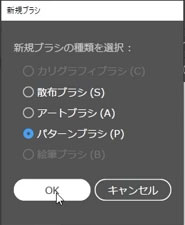
ただし、ブラシ(パターンブラシ、散布ブラシ、アートブラシ)には登録できません。
※ 効果が含まれるオブジェクトはブラシ化できません。
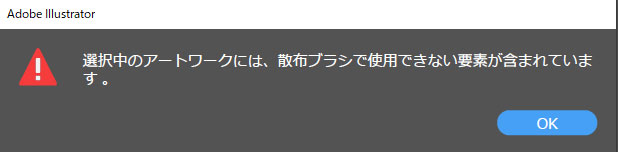
[st-kaiwa1]でもご安心ください。別の方法でこの「ぼかし線」のデータを次からはワンクリック呼び出しできるように登録する方法があります!
このような効果を適用したデータはブラシ登録できませんが、グラフィックスタイルに登録できます。
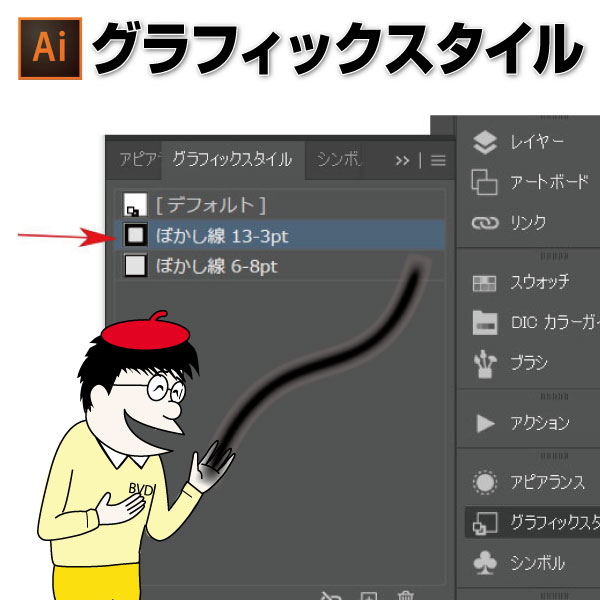
【フリー】イラレぼかしブラシができない?ダウンロードはこちら!
イラレ ぼかし ブラシイラレは、ぼかし効果をつけたぼかし線をブラシ登録できません。効果のデータが混ざっていると、ブラシに登録できないからです。しかし、グラフィックスタイルに登録してオリジナルアピアランスを保存できます。これでブラシを使い「グ...