Illustratorで幾何学模様をトレースする方法
2009.01.25
Illustratorで幾何学模様をトレースする方法

今回は、さとやん様からのご質問を元にレッスンです(^◇^)
【ご質問内容】
千葉名人の「イラレ道場」、教科書のように利用させていただいています。
幾何学的な模様柄を作る(トレース)のに、困っています。
8つの頂点のある、一筆書きの星と、それを変形させたようなものだと思います。
ご教授のほどよろしくお願いいたします。
☑ リフレクトツールと回転ツールと変形の繰り返しで作成した幾何学模様
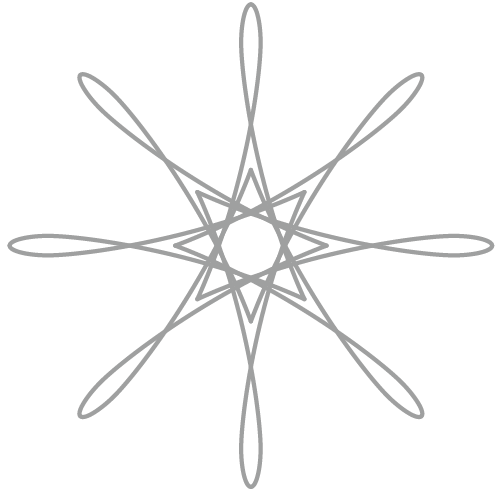

上の幾何学模様をIllustratorを使いトレースで作成してみます。
幾何学模様はパターンになっているので一部を作成すれば複製と回転とリダイレクトで作れます。
応用できる場面の多いテクニックになりますので早速やってみましょう!
1. ステージ上にガイドを作成いたします(^^ )
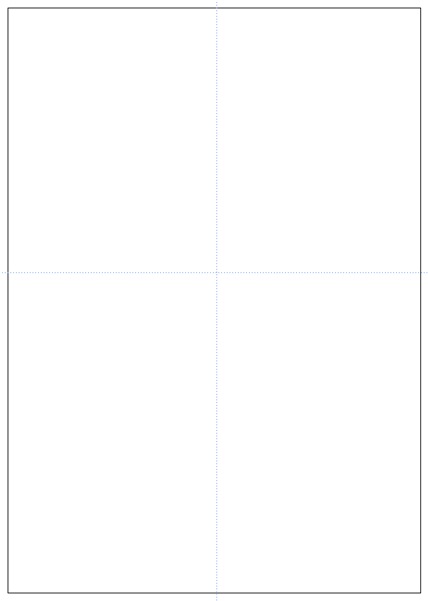
3. このラインを、ペンツールで作成します v(^^ )
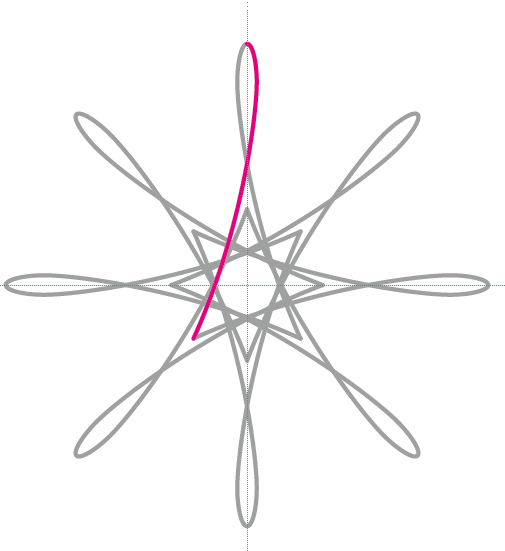
※ラインの構造はこのような感じでパスとハンドルを作成しています
4. ガイドの中心から、角度のわかるラインを引っ張って、補助線として利用します
これの作成方法は、あとから出てくる、「回転」+「複製」の方法で作成できますよ(^v^)/
4. 赤いラインを選択した状態で、リフレクトツールを選択します(^^)
5. その状態のままで、ガイドの立てのラインを、オプション(winはALT)を押した状態で ワンクリックします。
すると、「リフレクト」のウィンドウが出てきます。
「プレビュー」に チェックを入れ、結果を確認しながら「コピー」をクリックしましょう!
6. リフレクト(反転)してコピーされた線が出来ました(^^ )
7. 次はこの両方の線を選択して、回転ツールを選択した状態で、ガイドがクロスしている「中心になる場所」を、オプション(winはALT)を押しながらクリックしましょう(^^ ) 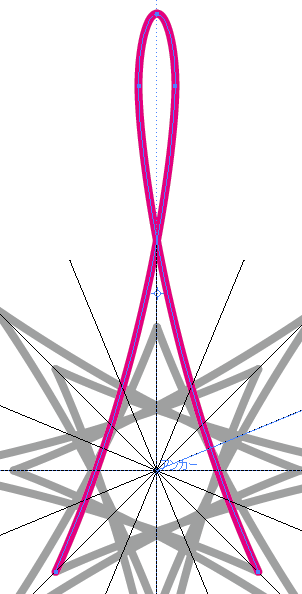
※これが、回転ツールですよ(^_-)☆
8. 360度を8で割ると、複製する角度=45度ですので、その45度をここに入力してコピーを連打します(^v^)/
9. はい、回転コピーできました(^^ )
あとは、これを7回繰り返すのですが マックは「オプション+D」winはALT+D を7回、連打しましょう(^◇^)
10. はい、出来ました\(^o^)/
この、リフレクトや回転をするときに、大切なのは、「スマートガイド」をオンにすることです(^^ )
ガイドの位置で正確にクリックを入れるためには、「スマートガイド」をオンにしガイドの位置で正確にクリックします。
>> Illustratorの「スマートガイド」の本当に正しいプロの使い方
意外にやってみると難しいIllustratorでの幾何学模様のトレース
と、カンタンそうに、ご説明いたしましたが、実は、結構これはパズルみたいに、どこのラインを軸にするか探すことに苦戦しました・・・( ^_*)\
それを見つけたら「回転させたら」簡単に全部仕上がる図形なのですが、それが見つかるまでが幾何学模様はパズルみたいに考えますねぇ ^~;
だから、うまく出来た瞬間とても嬉しかったですよ(^v^)/

みんなもやってみてちょ(^v^)/

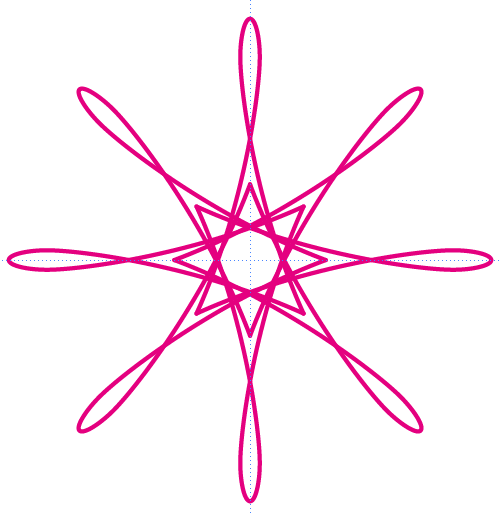


コメント