画像を下絵にしイラレ(illustrator)のレイヤーに配置し下絵として利用しよう。
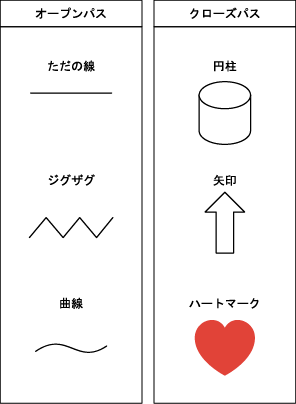
illustratorでベジェ曲線の練習「簡単なカーブをトレース」【動画】
| はい、カーブした線を引く練習です(^^) 「ペンツール」をツールパレットから選択して、下絵にそって 動画のようにカーブした線を引いてみましょう\(^◇^) |
| ん?千葉名人! 線を引く時に、ポイントのところから かわった線が出てるっすけど、なんスカこれは? |
| ふふふっ(^^)アンカーポイントから出ている、ハンドルのことやね! 動画を見ると、ポイントを作る時に、ハンドルも同時に作られているのがわかるでしょ? これは、ポイントを作る時に、クリックしたままドラックするとハンドルが 延びるのよ。そして、線が伸びていく方向にドラックすると、ハンドルが そっちの方向を向くんよ。これが、ベクトルなわけね! |
| わかんなぁ~い!!耳子、わかんなぁ~いぃ!!! |
|
だ、駄目か(^^;) う~ん、もっとカンタンに説明すると、ハンドルの向いている方に |
| ハンドルを選ぶ時は、ダイレクト選択ツールを使ってるっすね。 |
|
おお、よく見ているね!そうなんよ(^^) アンカーポイントやハンドルを選んで「線を調整したい時」は「ダイレクト選択ツール」を使って操作するんよ。 ショートカット(A)を憶えて、すぐに切り替えられるようになりましょうね! |
| 耳子も、なんとなくわかったよ! |
| あせらなくても大丈夫だから、ハンドルの作り方だけでも練習してみてね! この、ベジェ曲線の操作が、難しいからなかなか、illustratorを憶えるのが難しく感じて「挫折」する人が多くなっちゃうんよ。 トレースして、練習したら自然と「できるようになる」からあせらないで線をいじっていじってベジェ曲線のコツをつかんでね! もう、これが出来るようになったら、illustrator初段だよ! |
| は~い!がんばりまーす\(^◇^)/ |
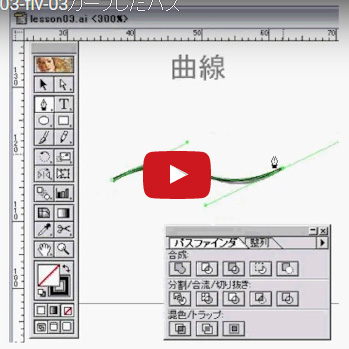
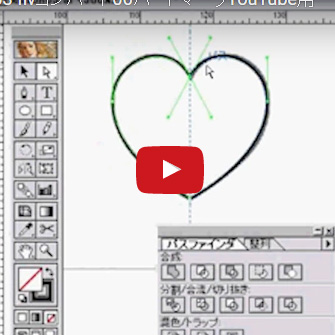
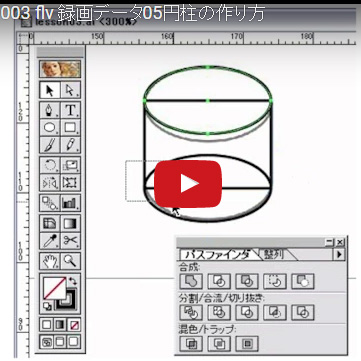
コメント