イラレでラクに色を付ける方法
下のようなイラストをに色を付けたい時にどうしますか?
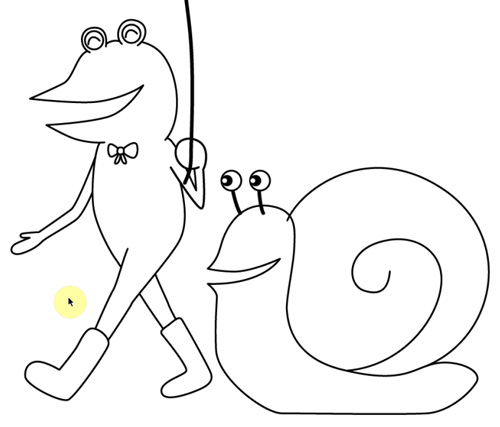
便利な機能でラクに色をつけてみましょう (^v^)/
イラレでラクに色を付ける方法
Illustrator CS2か3くらいから付いている「機能」なのですが「ライブペイントツール」を使いましょう!
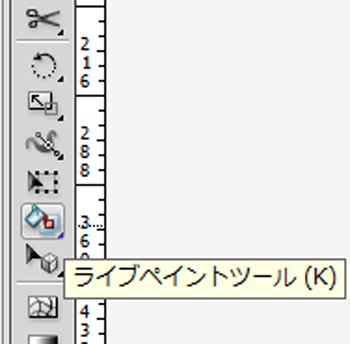
これですね。他のソフトでも良く見る、バケツツールのマークをしていますね。
オープンパスでも囲まれた範囲を検出して色を着色することが出来ます(^v^)
クローズパスにする線だけ残す
全選択して、そのまま着色出来るのでそれでもOKです。
しっかり作りたい人は、色を付けたいキャラクターの線をオープンパスで描いてから
となりにコピーして、クローズパスにしたいラインの外形だけ残しましょう。
それを選んだ状態でライブペイントツールで着色いたします。
シンプルなイラストの場合は問題にならないのですが、複雑なものになるほど線が交錯しています。
その状態でライブペイントを適用すると、思い通りになかなか塗り分け出来なかったりするかと思います。
なので、複雑な箇所を含む場合はまとめて選ばないで、となりに複製して簡素化してからツールを適用いたします。
これだと複雑なイラストでも、ラクに色を付けることが出来ます(^v^)/
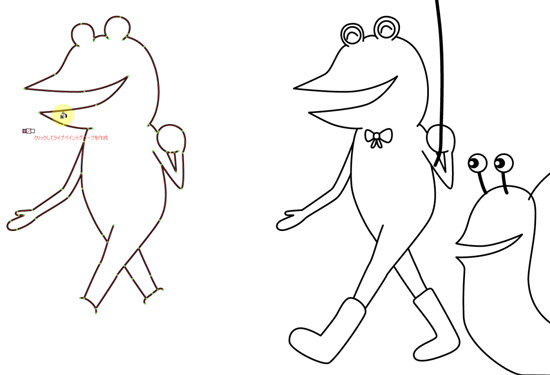
ライブペイントのオープンパスを動かすと色が消えちゃうのを防ぐ方法
ライブペイントで着色して、そのままでもOKなのですが、オープンパスを移動させると隙間が大きくなりすぎて色が消える時があります。
なので、キッチリしたクローズパスで塗面を作りたい場合は、上の手順で大体余計な線を軽く消して、それに対してツールを使って色を付けます。
それでもオープンパスが元なので、下のように行かない場合が多いのですが、下のオブジェクトは、完全なクローズパスです。
しかも、重なりの無いシンプルな複合パスになっています。
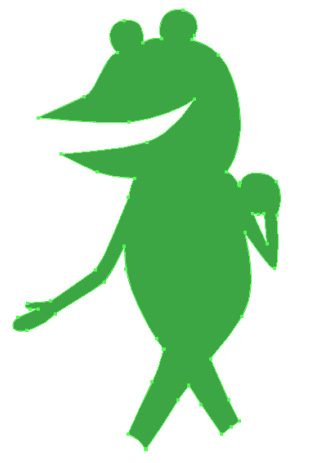
ここがテクニックでございます!
最初からクローズパスで作れる箇所はクローズパスで作るようにします
最初から極力、クローズパスで作れる箇所はクローズパスで作成します。
そうじゃない箇所は上の手順でクローズパスを生成して元の位置の背面に配置すればOKです。
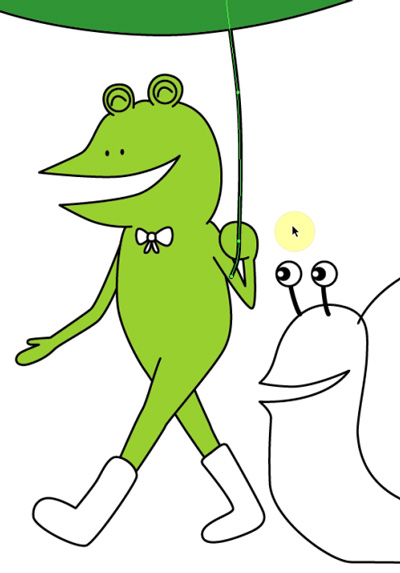
初心者の間は見極めの判断が「難しい」と思います。
なれると直感で出来るようになりますので、とにかくわからない状態で雑に数をこなしてみてください。
さらにポイントにスナップ。
スマートガイドをON状態で、キッチリポイントを合わせて作れたら完璧です(^v^)/
動画 イラレのオープンパスに楽に色を付ける方法
>>【わかりやすい】イラレ道場チャンネルはこちら!【YouTube】

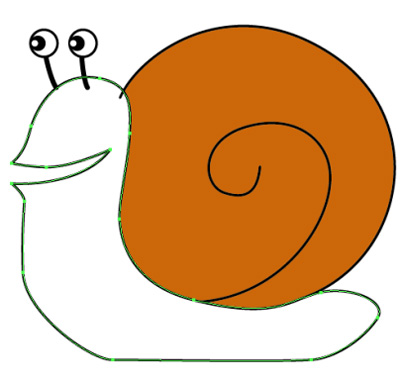
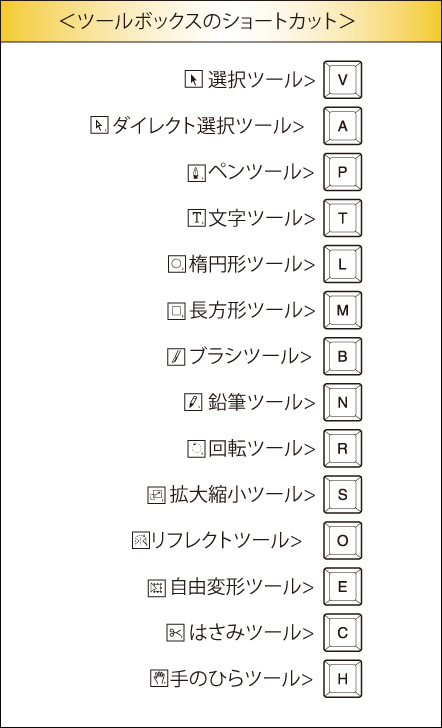

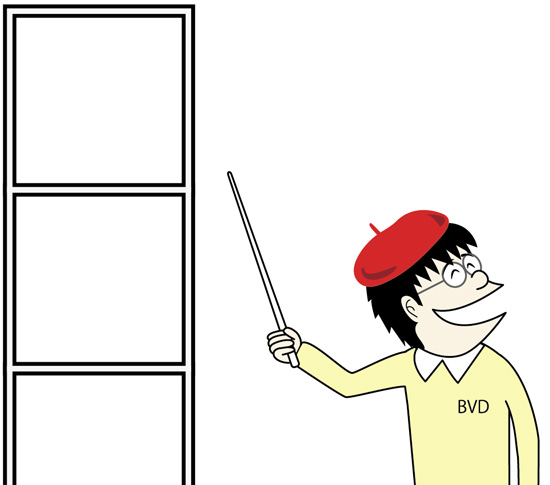
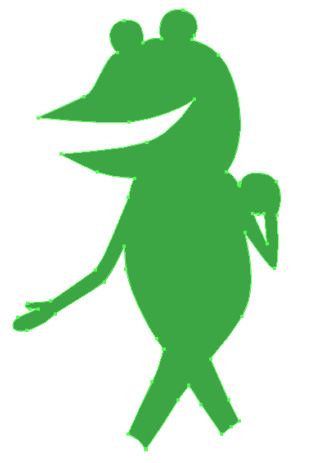
コメント
初めまして他にも記事読ませていただきますまた遊びにきます(^-^)
>心理学オタク佐藤さん
コメントありがとうございます(^^ )