Illustratorのキーオブジェクトの使い方と解除方法
キーオブジェクトとはIllustratorで線や図形、文字などを整列する時の「中心」になるものを指定する機能で指定された、キー(中軸)となるオブジェクトのことです。
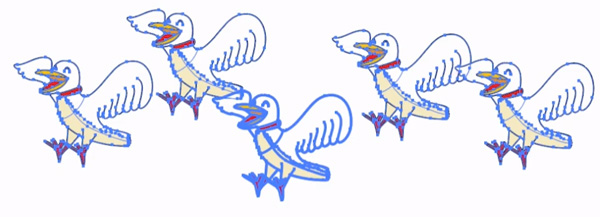
キーオブジェクトだけ動かず他のオブジェクトが、キーオブジェクトを中心に整列されます。


キーオブジェクトとはIllustratorで線や図形、文字などを整列する時の「中心」になるものを指定する機能で指定された、キー(中軸)となるオブジェクトのことです。
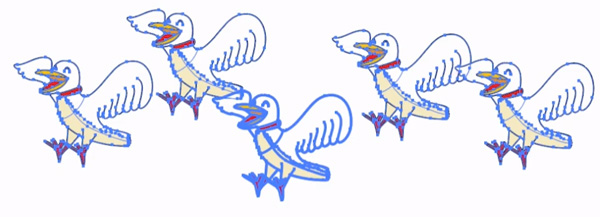
キーオブジェクトだけ動かず他のオブジェクトが、キーオブジェクトを中心に整列されます。

キーオブジェクトは「文字」や「図」だけで伝えるのが難しいので、チュートリアル動画で細かく「キーオブジェクト解除方法」も含めて実況解説しました。

整列させたいオブジェクトを複数選んだ後、キーオブジェクトにするオブジェクトをワンクリックすると、それがキーオブジェクトとなります。
選択している線が太くなります。
[st-kaiwa2]他にもYouTubeに実況動画をUPしています!実際にどのようにIllustratorを使っているのかが目の前で操作が見られるのでわかりやすく学習できるチュートリアルでーす♪よかったらチャンネル登録おねがいします^^[/st-kaiwa2]
キーオブジェクトはもう一度クリックすると解除できます。
別のオブジェクトを選択しても解除できます。(その別のオブジェクトがキーオブジェクトになります)

キーオブジェクトだけ線が太く表示されてますよね?
[st-mybox title=”ポイント” fontawesome=”fa-check-circle” color=”#FFD54F” bordercolor=”#FFD54F” bgcolor=”#FFFDE7″ borderwidth=”2″ borderradius=”5″ titleweight=”bold”]ポイントは全ての対象のオブジェクトを選んだ後に、もう一度クリックすることです。
[/st-mybox]
illustratorのキーオブジェクトが選択できない?正しい選択の順番がありますよ!
まず整列させたいオブジェクトを選択します。その後に、単にキーオブジェクトにしたものをもう1回クリツクします
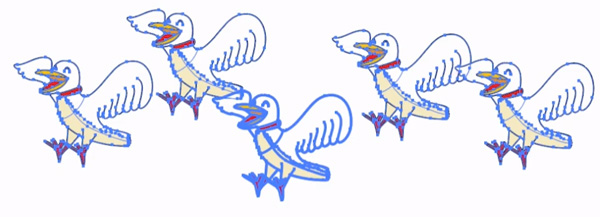
これでキーオブジェクトが選択できます(^_-)☆キラッ
コメント