●○●イラレ道場-ちょこっとレッスン●○●
今日も、初心者の方のお役に立つ
Illustratorの便利なテクを、ご紹介します\(^。^)
◇◇◇散布ブラシの作り方\(^。^)◇◇◇
みなさま、おはこんばんちは\(^。^)
今日も楽しくIllustratorをレッスンしましょう(^v^)/
今回は散布ブラシをオブジェクトパレットにするという
裏技をご紹介いたします!
散布ブラシの作り方は、こないだやりましたよね\(^。^)
<作り方>
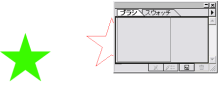
作成したオブジェクトを選択して、ドラックアンドドロップで
ブラシウィンドウに放り込みます\(^。^)
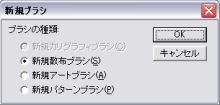
すると、新規ブラシという、このウィンドウが
表示されるので、新規散布ブラシを選んでokします!
こうやって、散布ブラシに便利なオブジェクトを
どんどん登録します。
Flashでは、ライブラリというウィンドウがあって
そこにオブジェクトを登録しておけばいつでも
ドラックアンドドロップでデータをステージに
引っ張り出して、再利用することが出来ますが
Illustratorでも、散布ブラシウィンドウで同じ
ことが出来ますよ(^_-)
これは、わたしがコツコツと5年くらいかけて
Illustratorで図面を製図する為に作りためてきた
オブジェクト素材のひとつです\(^。^)
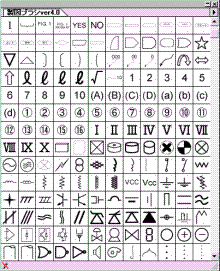
おどろいたことに、ここには文字データも登録
できちゃうんですよ!例えば、文字パレットから
呼び出すのが面倒なローマ字や、○の付いた
数字なんかも登録しておけばドラックアンド
ドロップで作業できちゃうわけです!
これは、あらゆるIllustrator作業に応用活用
出来ますよ\(^。^)
漫画のキャラクターを描くとき、例えば
目玉とか、髪型をパーツにして登録しておけば
福笑いの要領でキャラクターが描けますよ!
オブジェクト作成には色々なテクニックがあります。
一工夫加えておけば、加工をしないでそのまま
ドラックアンドドロップで、図面が完成する場合も
あったりします(^。^)こうやって登録したデータを
自分で使いながら、改良を加えていけばどんどん
データーがブラッシュアップされていきますし
自分で作成したものなので、どこになにがあったか
すぐにわかります。それと、散布ブラシウィンドウに
登録することで、このようにサムネール表示されるので
目で見てパッと素材を選び出すなんてことも
簡単ですよ(^v^)/みんなもやってみてね!

https://www.illareya.net/wp-content/uploads/ameimg/blog_import_584776f85d9fe.gif
イラレ屋、リニューアル工事中!
イラレ屋は、パワーアップして生まれ変わりますよ(^v^)/
沢山のみなさんが応援してくれたおかげで、1周年!
パターンスウォッチVer7.0proをご購入頂いたお客様への
サービスも始めたいと思っておりますので、どうぞ
おたのしみに\(^。^)どーもありがとーっ!
![]()
https://www.illareya.net/wp-content/uploads/ameimg/blog_import_584776f8c81b9.gif
ブログの人気投票です。
もしよかったらクリックして応援してちょっぴーっ\(^。^)
※画像をクリックすると、拡大表示で綺麗な画像が見られますよ!
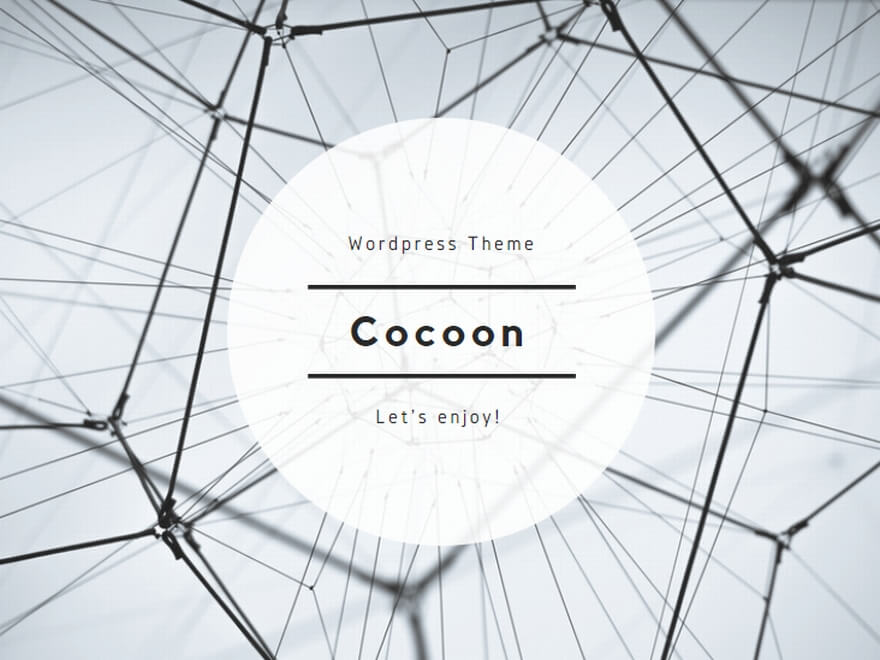

コメント