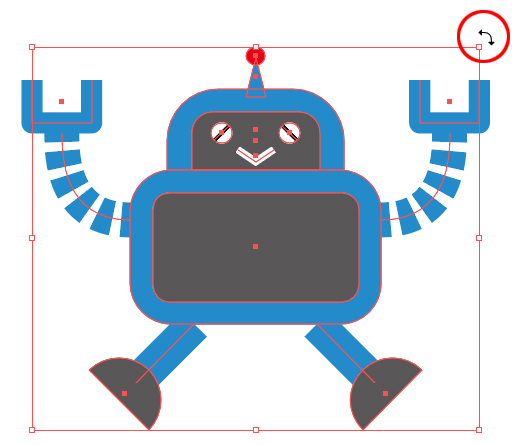
イラレのバウンディングボックスがリセットできない時に「1分」で解決する方法です。
さらにバグだらけのバウンディングボックスを一切使わずに、もっとイラレを快適かつ効率的に使う方法も解説しますね!
イラレ バウンディングボックスのリセットできない
イラレのバウンディングボックスがリセットできない時があります。バウンディングボックスがおかしい。大きい。表示されない。または回転できない。拡大縮小できない時はバウンディングボックスをリセットします。
解説用に「リセットの必要なバウンディングボックス」をつくってみます。
バウンディングボックスの外側にマウスカーソルを近づけると、回転マークの矢印にアイコンが変化します。
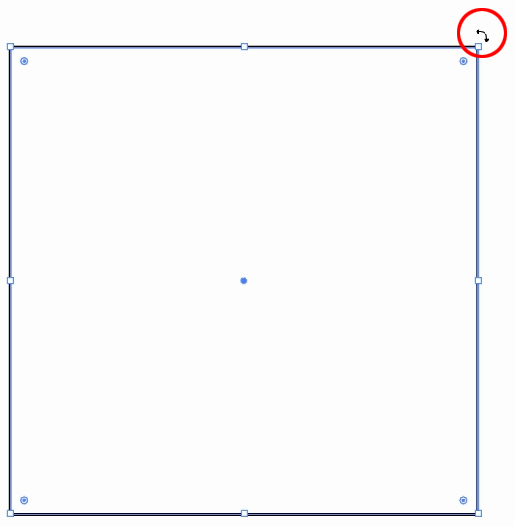
クリックしたままマウスを動かすとオブジェクトが回転します。
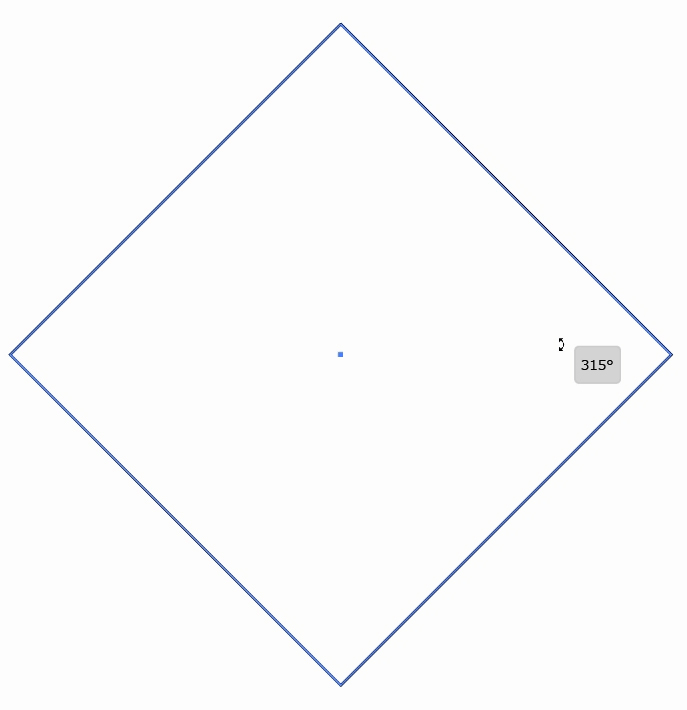
回転後のオブジェクトの周りのバウンディングボックスが斜めになっています。
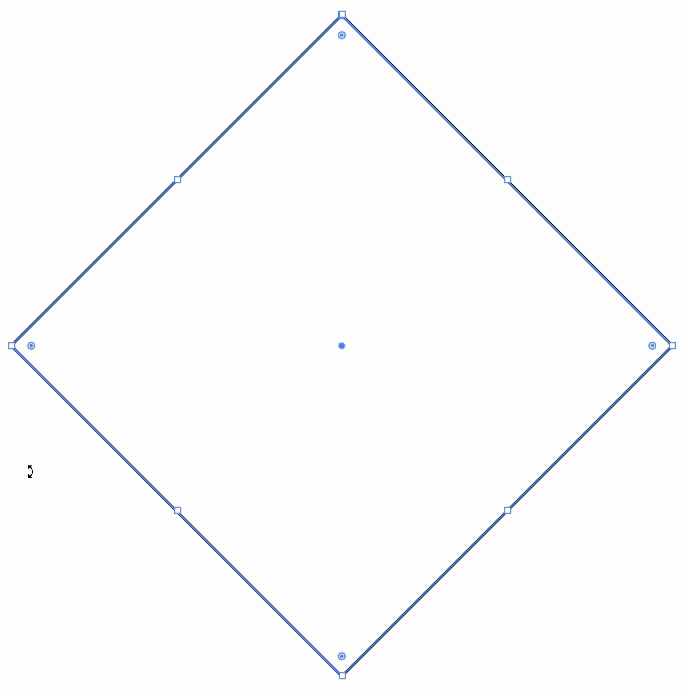
マウスを右クリックします。
メニューが洗われるので「変形」をクリックします。「バウンディングボックスをリセット」が半透明で表示されています。バウンディングボックスがリセットできません。
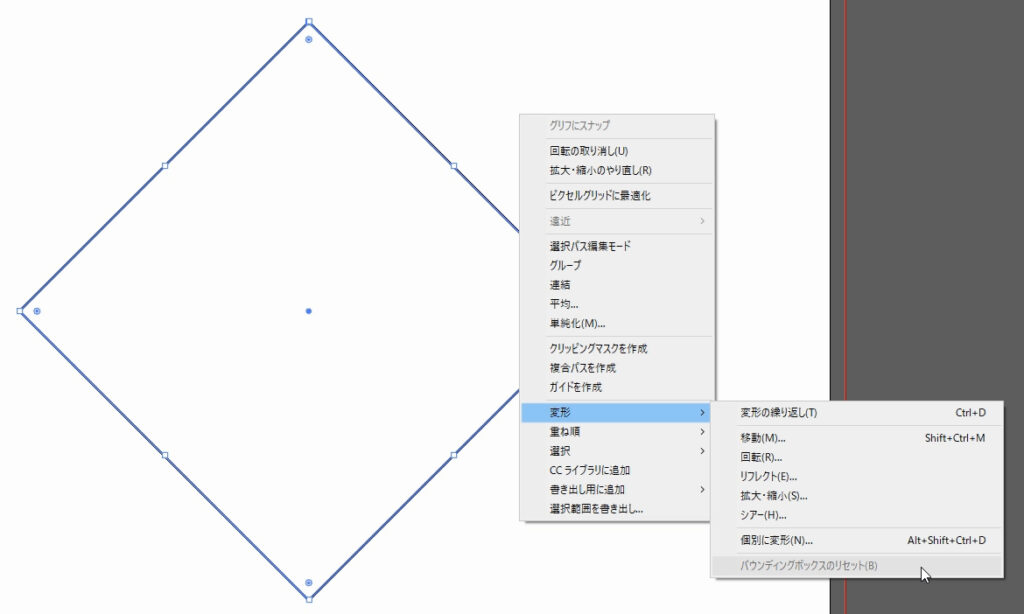
イラレの上部メニューから「オブジェクト」「シェイプ」「シェイプを拡張」とクリックします。
※対象になるオブジェクトを選択している状態で
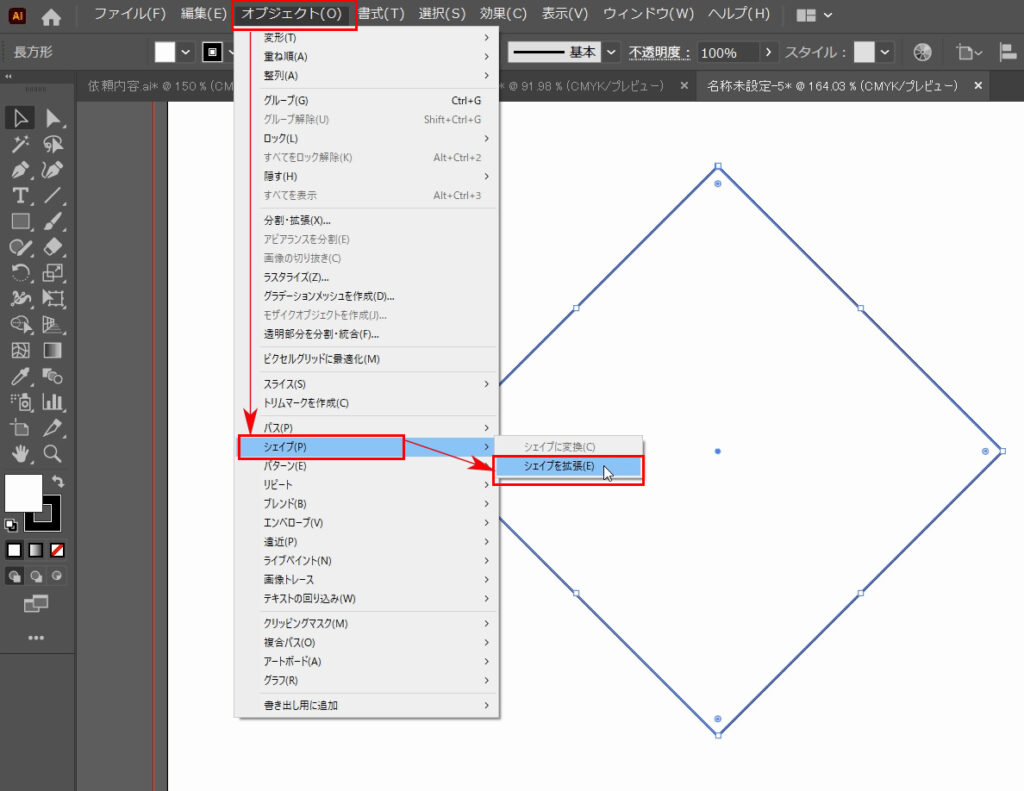
これで右クリックして「変形」「バウンディングボックスをリセット」が選べるようになりました。
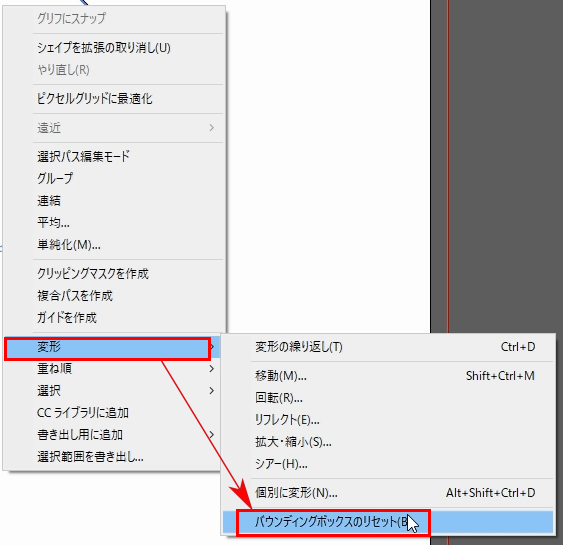
バウンディングボックスがリセットされる
バウンディングボックスがリセットされました。
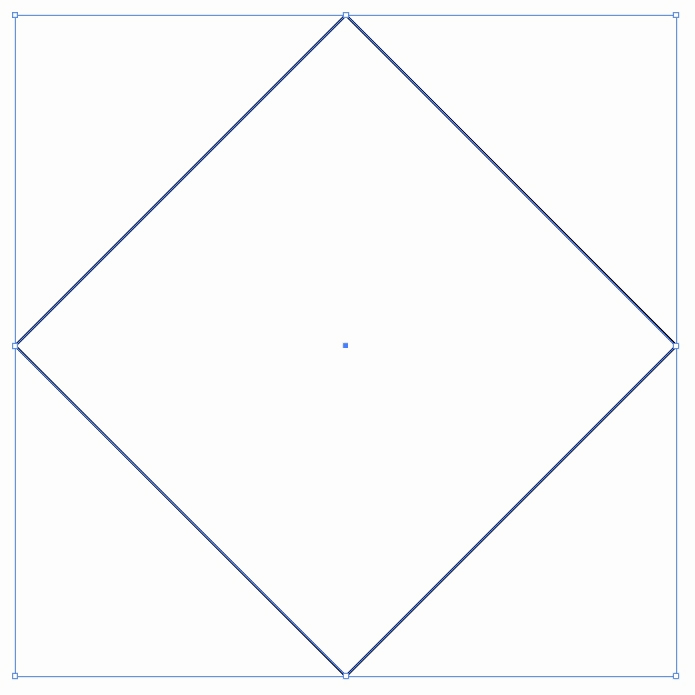
バウンディングボックスがリセットできない時はこの方法でリセットできます。
illustratorのバウンディングボックスをリセットせずに操作する方法
このように、オブジェクトの四隅に出ているポイントと箱が「バウンディングボックス」です。
※ Illustrator10以降を使っているとデフォルトではバウンディングボックスが表示されるようになりました。
それ以降から、バウンディングボックスを常にONした状態でIllustratorを操作する人が増えました。すごく増えました。
※ 実は「バウンディングボックス」を「常にONにした操作」は効率の悪い操作のクセが付くので推奨しておりません。
ペンツールの「ラバーバンド」機能も同じです。Adobeは初心者用に「補助輪」のような機能を最初からONにするようになりました。その補助輪を自分で外す必要があります。
イラレは実は手書きよりも「感覚的」に操作できます。こんなくだらない「バウンディングボックス」をリセットしてる場合ではないのです。
バウンディングボックスはリセットしたくなる場面が多すぎる
Illustratorのバウンディングボックスでオブジェクトを回転させると、このようにバウンディングボックスまで角度が残存します。
☑ オブジェクト>変形>バウンディングボックスのリセット
上記の操作で、回転させてもバウンディングボックスをリセットできます。
本物のプロが「バウンディングボックス」をOFFにして操作する理由
バウンディングボックスは常に使わない「非表示設定」での操作がおすすめです。
つまりバウンディングボックスを使わない操作方法を推奨してます。その理由は効率的に素早くIllustratorでオブジェクトを生成し制御できるからです。
バウンディングボックスより自由変形ツールを必要な時だけショートカットで呼び出す
また自由変形ツールをショートカットでON、OFFすることで変形用ボックスが必要な時だけ「表示」することもできます。
これで必要な時だけボックス表示を利用できます。
普段、バウンディングボックスの枠が表示されないので「プレビュー」の邪魔になりません。
☑ 自由変形ツールの「ショートカット」はキーボードの「E」です。
ピンポイントで必要な時だけ、これで「ON」にし表示させて使うことで、より効率的なIllustrator操作が可能になります。
回転は「回転ツール」のほうが効率的で、見やすく使いやすく「回転コピー」などのテクニックへの応用範囲が広がります。
>> Illustrator「回転ツール」で回転コピーする方法
また拡大縮小は「拡大縮小ツール」。「自由な変形」に関しては、この「自由変形ツール」でバウンディングボックスで出来ないことまで全て可能です。
自由変形ツールであれば下記のような自由な変形操作が瞬時に可能
回転ツールを使った、中心軸を決めて回転コピーしたオブジェクト
☑ バウンディングボックスは中心点がありません
自由変形ツール、回転ツール、拡大縮小ツールには中心点がありクリックして移動させて自分で中心位置を決めることができます。
そのため、より自由で効率的な操作ができるようになります。
バウンディングボックスのようにバグったりすることもないのでリセットする必要もありません。
プロを目指すのならば「バウンディングボックス」をOFFにしよう!
バウンディングボックスを常時ONにして操作しているのを見ると、Illustratorをフルパワーで使えてないと残念に思ってしまいます。
バウンディングボックスは「上記メニュー」から非表示(OFF)にすることができます。
感覚的操作をマスターし超効率的にイラレを操作できるようになりたい。そう思う方にはぜひバウンディングボックスを「非表示(OFF)」にしてIllustratorを操作することに挑戦して欲しいと思います。
なぜなら回転ツール、拡大縮小ツール、自由変形ツールをショートカットで切り替えながら使うことで「素早く感覚的」に操作できるようになれるからです。
最初だけ難しく感じると思いますが、本当に最初だけでなれてしまえばバウンディングボックスのような不自由さから開放されます。
また、あなたが「バウンディングボックスが不自由」なものだと感じてないとすると、イラレ感が変わる革命をもたらします。
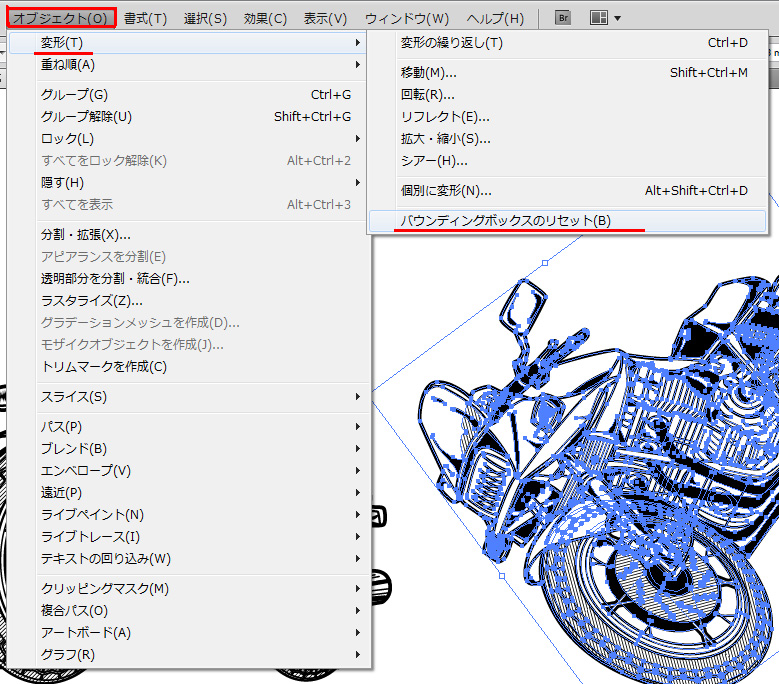
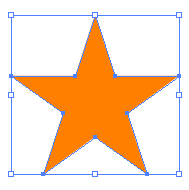


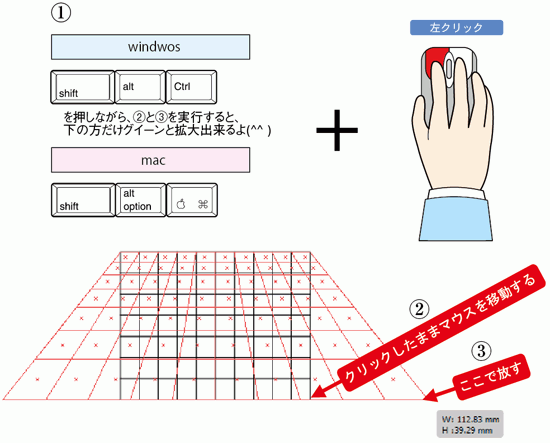
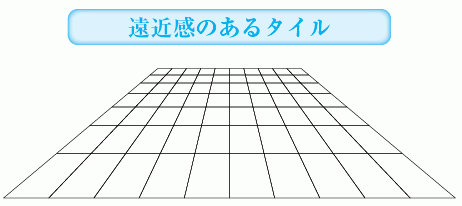
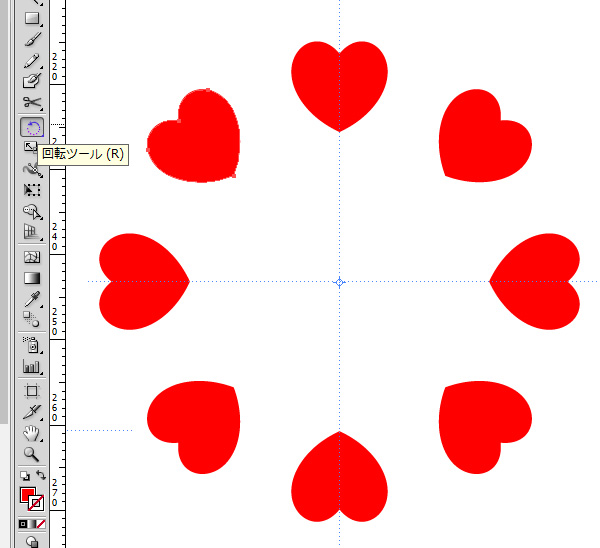
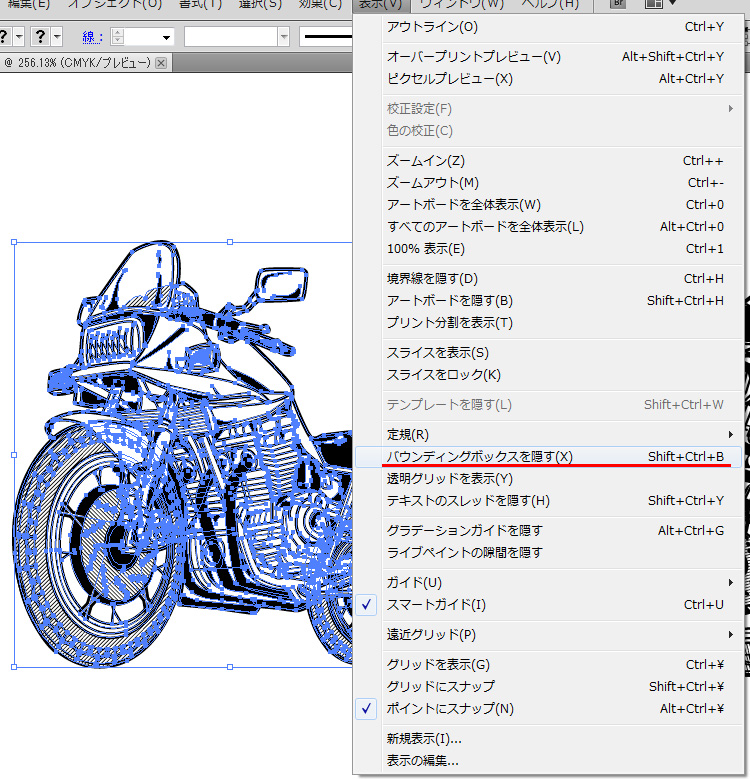
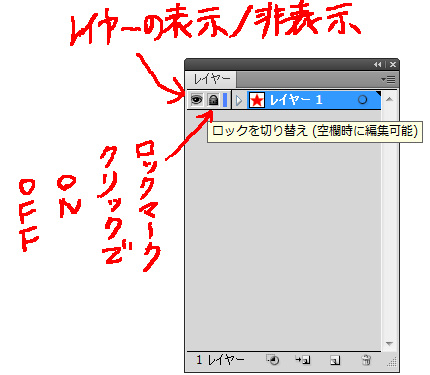

コメント