illustratorで羊のイラストを作成して年賀状を作成する
今回のIllustrator初心者講座では「手書き風キャラクター」のイラストをトレースから作成します。
☑ これを学習することで、トレースからイラストを作成しキッチリと着色して仕上げるまでIllustratorでできるようになります!
今回のイラストのIllustrator下絵素材はこちらです
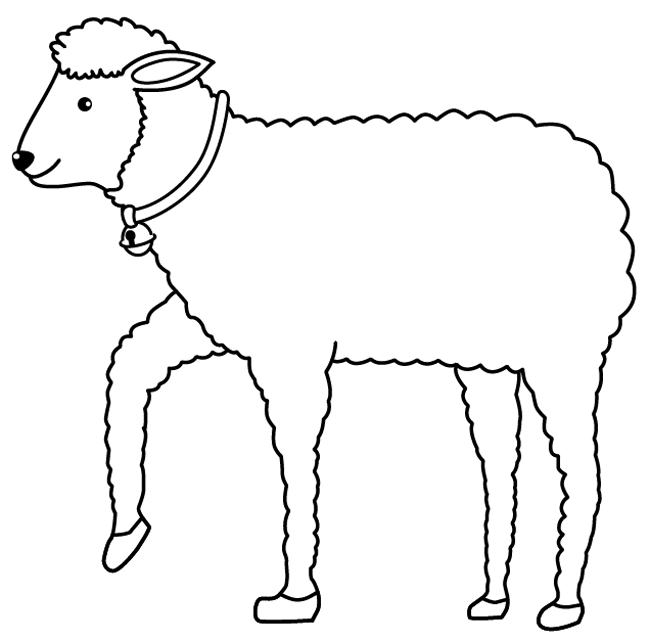
こちらが「羊のイラスト」の下絵用画像です。
この画像をコピーしてイラレのレイヤーに配置し下絵として利用してください。
完成作品の画像イメージ(このような感じに仕上げてください)
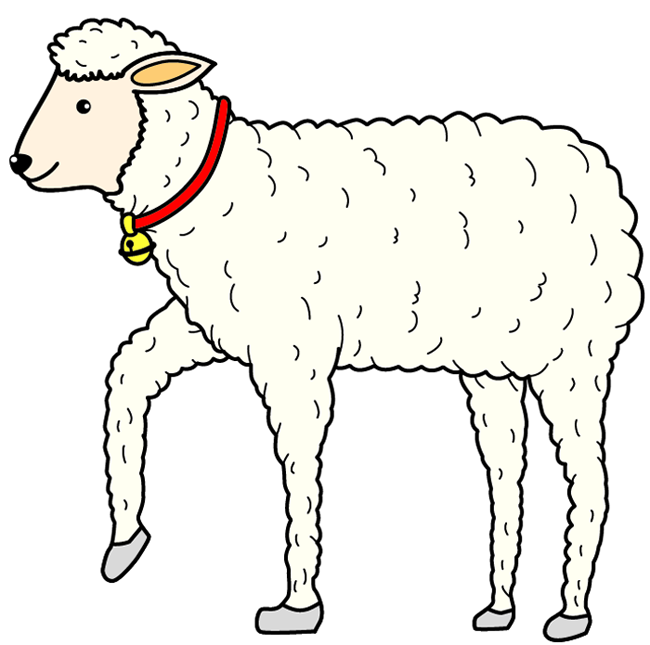
イラレ道場講師の千葉名人です (^_^※)
アシスタントの田中です!
秘書のウサ耳子でーす♪

2015年の干支の羊のイラストすね!
年賀状に使えるっすね!!
んまーぁ! かわいいw
どうやって描いたらいいの?
とりあえず、四足歩行の動物の骨格の特徴をカンタンに説明するね。
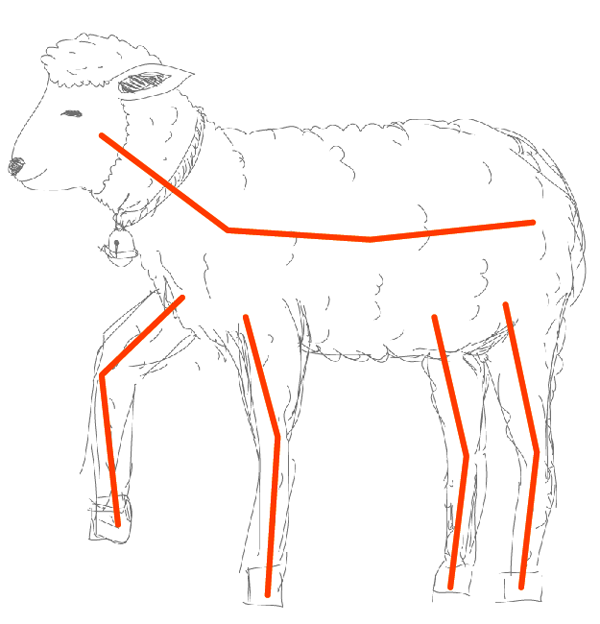
【 四足歩行動物のおおまかな関節のイメージです↑ 脚の関節の角度に特徴があります 】
馬とか牛とか羊は4足歩行の動物でしょ。
関節の角度が特徴で、上の画像のオレンジ色の線がおおまかなイメージなんよ。
なるほど骨っすね。
漫画的な4足歩行動物を描く時のイメージとして、これがポイントだと思うんよ。
この直立時の脚の関節が、逆の「くの字」になってるんよ。
逆の「くの字」の角度で骨が入っているイメージで下絵を描いてみるといいと思います(^v^)/
あー、ほんとだーw
直線じゃなくて、二本の線が少し反ってるようなイメージなんだね♪
うん。参考にする資料で目立たなくても、ここを意識して強調して描いてみると「らしさ」が出ると思うよ。
あとは普通にデッサンしてデフォルメして下絵を描くとオリジナルでも書けるようになりますよ(^v^)/
デッサンとか、難しくないんすか ?
デッサンは下書きで、本番はIllustratorで仕上げ作業なので、あまり緊張しないで気楽に徐々に練習しけばいいんよ。
トレース技術が向上したらデッサン能力も知らずに底上げされてくることが多いよ。
トレースの練習はそういう意味でも一石二鳥なのよ(^v^)/
なるほど、わかりました^^
Illustratorのペンツールで羊のイラストをトレースしましょう!
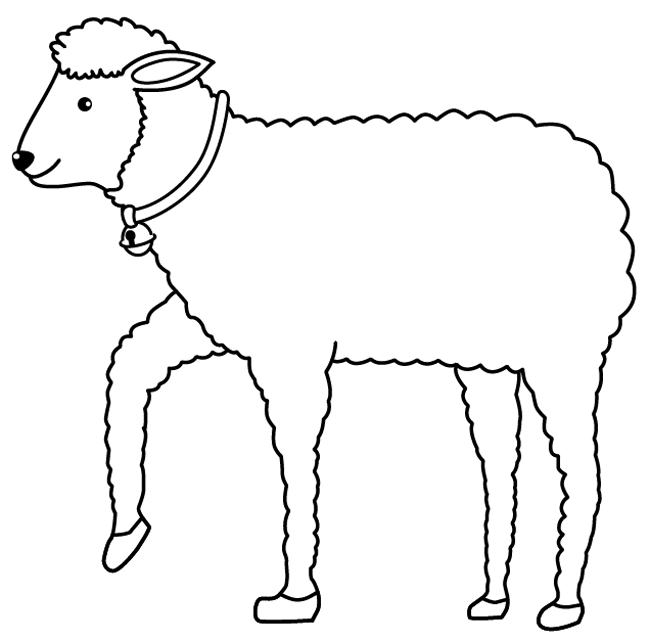
もう単純に、この下絵をトレースして色を付けるクローズパスを作って、あとは色をつけたら完成だけどわかりやすく、下にパーツごとの画像とパス状態がわかるようにした分解画像を置いておきますね。
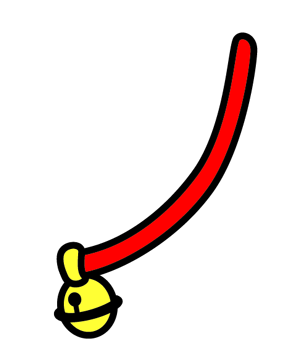
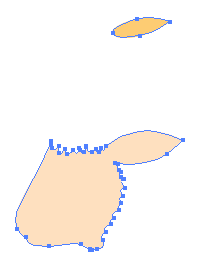
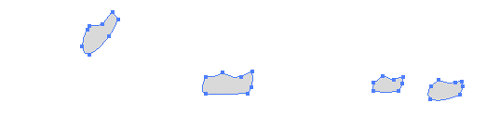
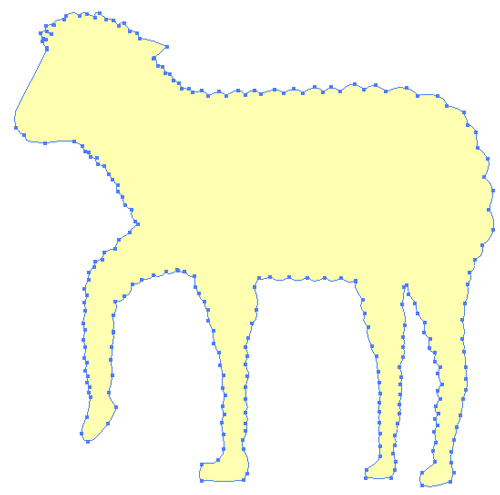
モコモコした感じを出すカーブが難しそうですね!
そうだね。まぁ下絵があれば、あとはトレース出来るかどうかの話でIllustratorのトレースは「ペンツール」を使えるかどうかなんよ。
これまでのレッスンで鍛えた力を発揮して挑戦してみてね(^v^)/
Illustratorでトンボ(トリムマーク)を作る方法
1トンボ(トリムマーク)とアートボード設定で用紙サイズに合わせたドキュメント作成
アシスタントの田中くんが「年賀状にしたい」というので「データ入稿時」に便利な「トンボの付け方」をおさらいします。
トンボというのは「アートボード」の外に付ける、下のような外側のマークのことです。
これを元に印刷業社(プリント会社)は印刷し、製本会社は「断裁処理」(指定サイズに紙をカット)します。
※ 最近のネットプリント系サービスの場合は、この「ドキュメントにデータ作成ください」とテンプレートを提供しています。
それをダウンロードし「アートボードサイズ」が「設定済み」で「トンボも入っているIllustratorファイル」を配っていることが多いです。
指定のフォーマット(PDF等)で「データ入稿」すると「印刷物」として仕上げ指定の場所へ郵送してくれます。
自宅プリンターではできない高精度の仕上がりを狙う場合や、ある程度の部数を印刷する時は、かえって安上がりで効率が良く値段も安くオススメです。
家庭用プリンターは便利なようで「実は無茶苦茶インク代が高い」ので、ちょっと印刷したら結構なインク代がかかりますよね。ネットプリントがおすすめです。
※ ネットプリントは高解像度ですが内側5mmが印刷出来ないサービスもあり注意が必要です。最近の家庭用プリンターは、ふちなし印刷が当たり前になって来たので注文時の説明を良く読んでデータを入稿するようにしましょう(^^ )
Illustrator、インデザインなどで入稿できますし、他のソフトでもPDFにして入稿すればOKですのでおすすめです。
Illustratorでのトンボの作り方のまとめ
トンボは前にレッスンしてくれたのを覚えてるっす!忘れたみんなは、下のリンクをどうぞ♪
>>トリムマークの作り方
ドキュメントサイズの変更は下記レッスンをご参照ください。年賀状なら100mm-148mmですね(^_-)☆
>>イラストレーターのアートボードの使い方
なるほどー!
100mm-148mmサイズのドキュメントにイラストを配置して完成(^v^)/
Illustratorのアートボードのサイズを、横100mm縦148mmで丁度、年賀はがきサイズになります。
このサイズで仕上げると完成です(^^ )
文字と年号を入れて桜の散布ブラシで仕上げてみました(^v^)/

自分でプリンターで印刷する場合は、Illustratorのアートボードのサイズを上記ご紹介の方法でセットし用紙サイズをプリンターのドライバー側で指定して出力したらOKです。
わからない場合は下記レッスンをご参照ください。
ひつじのイラストの「完成データ」をプレゼントしますね(^^ )つ「完成データプレゼント」
イラレ以外にも使える、eps、パワポ、ワードにも使えるデータもセットです(^v^)/
年賀状にでも使ってみてね♪
ありざいっす!
みんなも、このレッスンでイラレの練習してみてねー!
それじゃ、また次回のレッスンもお楽しみにねーっ♪
Illustratorおまけレッスン(^v^)/
キャラクターを合体させて「合成する」と色々な「オリジナルイラスト」に「アレンジ」することができます(^v^)/
一生懸命Illustratorのイラストを作って手元にためていくと、こうしたイラストを「組み立て式」で素早く作成することができるようになれます(^v^)/
例えば、このイラストは羊のイラストがあり、背景に木と花びらと富士山があります。その上にキャラクターを騎乗させてアレンジしているのですが、金太郎以外はストックしていたイラストの組み合わせです。
自分は面倒くさがり屋なので、Illustratorのこのアレンジによる組み合わせでイラストを構築できるところが大好きです\(^o^)/
Photoshopが画像処理ソフト、Illustratorはイラスト作成ソフト
Photoshopをメインにして、漫画やイラストを昔書いていた時もあります。
ただ、ベクターデータとビットマップ画像との違いとして「拡大縮小して再利用できるかどうか?」の差が大きいです。
他にも、ベクターデータのほうが線単位。パーツ単位で作成したイラストやオブジェクトを再利用できます。
顔のパーツや、小道具や髪型など全部素材にして組み立ててイラストを効率的に作成することができるようになっていきます。
Illustratorの場合、線幅を固定したまま拡大したり縮小することができます。これはPhotoshopではできません。
あくまでも、Photoshopは写真などの画像に特化した処理ソフトですので、ベクターデータを自由に作って扱えるIllustratorとは長所が違うわけです。
Illustratorにできないけど、Photoshopにできることも当然沢山あります。
基本的に、Photoshopなどのデータ「ビットマップデータ」は解像度に依存します。
小さい画像イラストを大きくしたら「ギザギザ」が目立ちます。
例えば、この「金太郎のキャラクター」を使いたいとしても「元になっている画像」が小さい場合。
「画像を拡大」すると、金太郎だけ「ギザギザ」して画質が劣るものになります。
Illustratorで作成したベクターデータのイラストであれば、どんなに拡大しても劣化しません。
解像度に依存しないベクターデータの優れた特徴です( ^ ^ )/




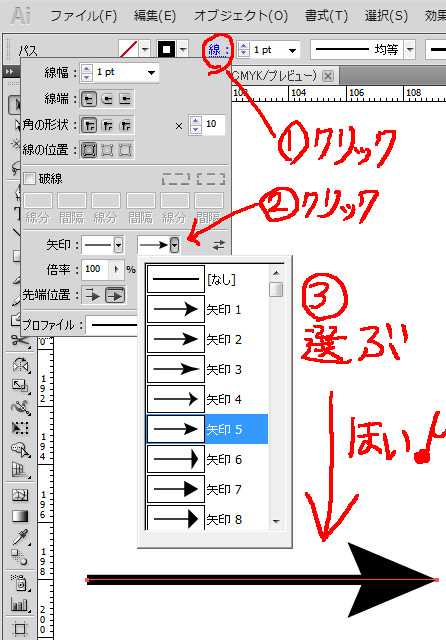
コメント