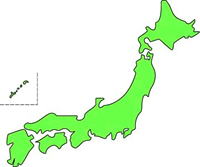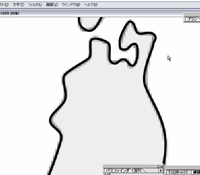illustratorペンツールのアンカーポイントのハンドル
![]() Illustrator講座「イラレ道場」師範の千葉名人です!
Illustrator講座「イラレ道場」師範の千葉名人です!
アンカーポイントのハンドルの出し方は、ペンツールでクリックしたままマウスを移動させるとハンドルが出てきます。線が伸びる方向をハンドルで決めることができます。
ペンツールでアンカーポイントを作成してハンドルを作ってベジェ曲線を作っていくのがIllustratorの描画方法の基本です。
これはやってみると最初とても難しく、あたまで理解しても実際には作れない人が大半です。
これだけは難しく感じるのが当然なので安心してください(^。^)
徐々に感覚的に操作できるようになれます!
初心者時代は後からハンドルを修正しながらなんとか理想の線を作っていく
初心者時代は最初から狙いのベジェ曲線が作れないので、作った線(パス)とアンカーポイント。そしてハンドルを調整して頑張るのですが、便利なツールがあります。
☑ Illustratorは重要な機能が、わかりにくい場所に隠れていることが多いソフトです。
「アンカーポイントの切り替えツール」も普段は隠れています。
Illustratorの操作になれてくると、実は「あまり使わなくなるツール」なのですが「初心者の頃」はこのツールがあると助かります。
それでは、その隠れたツールを表示させて実際に使う方法ですよ(^_-)☆キラッ
アンカーポイントの切り替えツールをつかってさまざまな線を自由に描く方法
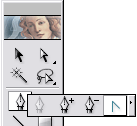
これが、アンカーポイントの切り替えツールです。
☑ ペンツールのアイコンをクリックしたままじっとまっていると出てきます。
Illustratorを使い慣れていないと、どこにどれだけのアンカーポイントとハンドルを作ったり伸ばしたりするのが最適なのか、アドリブが上手にできません。
しかしトレースを繰り返してIllustratorを使い慣れると、最初から必要なアンカーポイントとハンドルを「一発」でつくれるようになれます。
しかし最初はこれが「とても難しかった」ので、このアンカーポイントの切り替えツールを使ってパスを折る。
曲げるの操作を一生懸命していた記憶があります
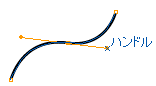
☑ 例えば、このような曲線を引いたとします。
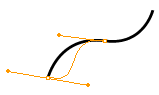
左下のアンカーポイントに「ハンドルを作っておけば良かったなぁ」と
後から思った時は
「アンカーポイントの切り替えツール」で
パスを選択状態にしてから、アンカーをクリックしたままドラックします。
すると、このようにハンドルが出来ます。
これを「ダイレクト選択ツール」で自由にうごかして理想のラインに近づけることが出来ます\(^。^)
実はIllustratorは通常のペンツールでアンカーポイントの追加削除ができる
実は「通常のペンツール」で「パス」をクリックすると、そこにアンカーがあとから追加することができます。
「パスを選択した状態」で、「パスをペンツールでクリック」するだけです。
☑ 逆に「アンカーポイント」を削除したい場合は「アンカー」を「ペンツール」で「クリック」すると、アンカーが削除できます。
ペンツールに「プラスマークの付いたツール」と「マイナスマークの付いたツール」もこれと同じことが出来ますがペンツールだけで同じことが出来ます。
なぜか通常のペンツールでうまく操作が入らない時だけ、プラスやマイナスマークのペンツールを使うようにすると良いです。
ペンツールとアンカーポイントの切り替えツールがあればアンカーポイントを作成したり、ハンドルを追加したり直したりが「全部」できます\(^。^)
慣れたらペンツールとダイレクト選択ツールだけで理想のベジェ曲線が簡単に作れるようになります
Illustratorはトレースで練習してペンツールの扱いに慣れてくると「ペンツールだけで理想のハンドル」がほとんど「一発」作れるようになってきます。
アンカーポイントの切り替えツールのお世話になるのは基本的に「最初のなれるまでの期間だけ」だと思ってください。
このツールをほとんど使わなくなったらIllustratorが上達したサインです!
自転車に例えると「補助輪」のようなツールですね(^。^)