Illustratorでジグザグした均等間隔の線を作成する
☑下の下絵の左側、上から二番目のものをトレースにて作成します。
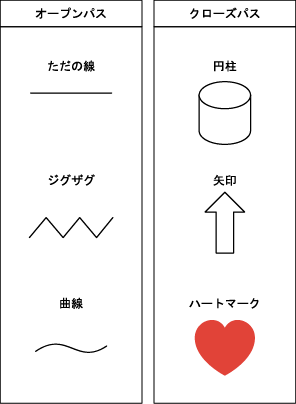
この画像を下絵にしてイラレ(illustrator)のレイヤーに配置し下絵として利用しましょう。
illustratorでジグザグを均等に作成している【動画】
はい、ジグザクの線を引く練習です(^^)
「ペンツール」をツールパレットから選択して、下絵にそって
動画のようにジグザクの線を引いてみましょう\(^◇^)
※ペンツール=ペン先の形をしたアイコンのツール
動画で、選んで使っているのが、それだよ!
| これは、どうやって…。 よーし、まずは、じっくりと動画をみてみるっす! あっ!?線が反対方向に反転コピーされたっす!! |
| ふふふっ(^^)リフレクトツールのことやね! |
反対側にオブジェクトを移動、コピーさせるリフレクトツールの使い方 ※illustrator CSも、illustrator10と同じところに隠れています。隠れたアイコンを表示 させるには、アイコンの上でクリックを続けるか、ダブルクリックです!
| リクレクトツールを選んで、反転させたいオブジェクトを選択して 中心点をクリックして決めます。 そしてオプションボタン<windows=ALTボタン>を押しながら ドラックすると、中心点の反対側に、オブジェクトを反転コピー出来ます\(^◇^) オプションボタン<windows=ALTボタン>は、コピーのショートカットキーです。 これを、押したままやれば、反転コピーが出来るわけです\(^◇^)/ これを、押さない場合は、ただ単にオブジェクトが反転いたします。 |

※オレの顔の、間にある丸いのが中心点だよ\(^◇^)
| ふぅーん(^^)便利なツールをまたひとつ、おぼえちゃったわね! |
|
反転して出来た、線をコピーして移動している場面があるんだけど、そこでも |
| は~い! |
| 千葉名人!動画の中で線の位置が合わないから、クニョって横に ジグザクの線が延びて下絵にピッタリフィツトしてるけど、これは どうやってやったらいいの?耳子わかんなぁ~い! |
| これは、レッスン2でやった『拡大縮小ツール』っすよね! 選んだオブジェクトを、縦横斜めに自由に変形させるあれっしょ!! |
|
オオ!さすが、アシスタントの田中くん!!大正解\(^◇^)/えらい!えらいよ!! |
| あーっ!そうだった!! せっかくお勉強したのにもう、 わすれちゃってたみたい。 ごめんなさぁ~い(^^※) |
|
ジグザクを作るのにも、色々方法があって面白いでしょ(^^) |
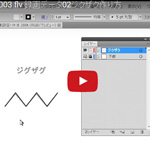
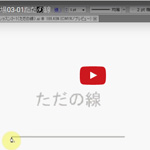
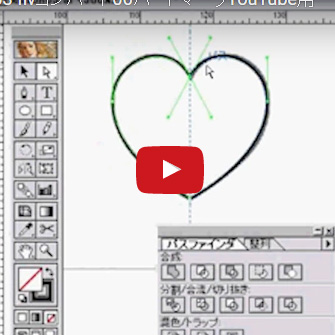
コメント