illustrator回転コピーのやりかた「中心」になる点を決め角度で連続複製
Illustratorでオブジェクトを選択後「自分で選んだ回転させたい『中心点』」を決め、そこを軸に「決まった角度」で回転しコピーする方法です。
☑ 連続コピーと角度の入力と中心点を決める方法がポイント
まずは実際にIllustratorを操作している「動画」を確認し「どのような操作なのか?」をチェックしてください。
そして本文で「入力の手順」を確認しつつ、実際にIllustratorで練習しましょう。
今、一度おぼえたら「様々な場面」で使える重要なIllustratorテクニックを今すぐ習得することができます!
Illustratorの「回転ツール」で中心を軸に連続コピー実演動画
|
円を描くパターンのイラストの作成は「回転」機能を使って「コピー機能」を組み合わせるとラクチンですよ\(^。^) 下の動画をよーくみてください↓ |
|
あーっ!これはまた便利な機能っすね! こんな使い方をするんすか!! |
|
いいでしょ?やり方は、カンタンだよ! 回転させたいオブジェクトを選択→次に「回転ツール」を選択する。 ☑ (Alt (macは=option))を押しながら「回転の中心にしたい場所」をクリックします。 すると「回転角度を入力するウィンドウ」が出てきます。 そこに「角度を入力」して「コピー」のボタンをクリックしましょう。 |
|
あーっ!これ、スンゴーイ(※^◎^※) |
|
あとは、Ctrl+D(mac=コマンド+D)を連打すれば ドンドン回転しながらコピーされていくよ♪ |
|
わーい♪これなら、耳子にもカンターン(※^◎^※) 回転ツールで連続コピー!! |
|
おお!耳ちゃんすごじゃ~ん!!便利だよね(^v^) あとは、もし「コピー」する「数」が決まっている場合は「360°」を「その数」で「わり算」すると「何回」回転しながらコピーすればいいか分かるよ。 |
|
この動画の場合は「線」を回転させながら 「12回複製コピー」しているから ☑ 360÷12=30 なので「 30°」を入力してるんすね! それで、ショートカット(Ctrl+D)「連続複製回転コピー」すると気持ちよく操作できるっすね! |
|
そうやね! 例えばこれが10回転コピーでいい場合は360÷10=36。 だから「角度」に「36」を入力すればいいんよ。 これで色々応用も出来るね♪ |
|
はーい♪ |
|
みんなも練習してみてね♪ |
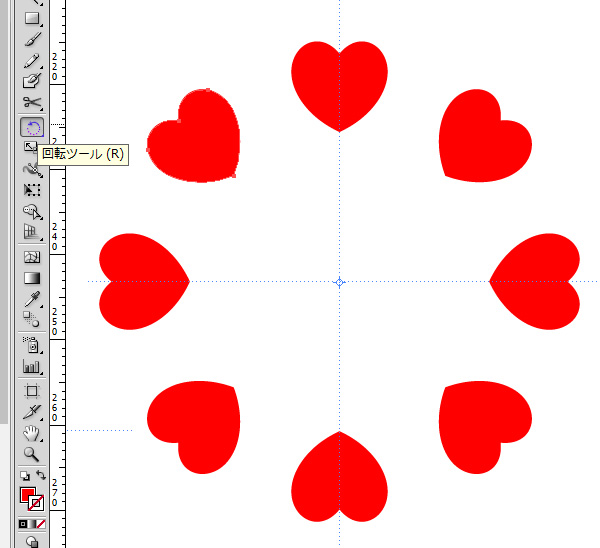
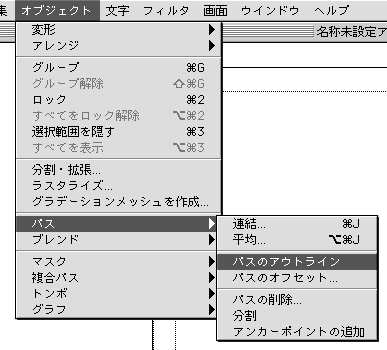
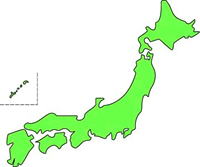
コメント
分かりやすく教えていただきありがとうございました!
嬉しいコメントありがとうございます∠( ˙-˙ )/