●○●イラレ道場-ちょこっとレッスン●○●
みなさま、おはこんばんちは\(^。^)
千葉名人 でございます(^◇^)
今回も、イラレ道場に頂いたご質問を元に、レッスンいたしましょう\(^o^)/
◇◇◇ Illustratorで対象マスクだけを制御する方法 ◇◇◇
千葉名人こんにちは!いつもわかりやすい説明ありがとうございます!
またまた質問があるので、よかったら教えてください!!
例えば、Tシャツの図形の中に、ランダムな模様をいれて、Tシャツ形のマスクをかけます。
こうすると、ランダムな模様のはいったTシャツができますよね。
そのTシャツを4個ぐらい並べたとします。
その上から長方形でマスクをさらにかけるとします。
これで、ランダムな模様の入ったTシャツのいくつかが、長方形の形でマスクされてる状態になります。
ここまでは良いのですが、この長方形のマスクを解除してしまうと、最初のTシャツの模様のマスクまで解除されてしまいます。
最初のマスクは維持した状態で、長方形のマスクを解除する方法と
いうのはあるんでしょうか?
数が多いものを並べた場合、1からマスクをかけなおすのはかなり手間がかかるので
何とか方法を探したいのです。
説明がわかりづらいかなと思ったので、イメージ画像つけておきまーす。
よろしくお願いします!
Sさんより
- - - - - - - - - - - - - - - - - - - - - - - - - -
ふむふむ、なるほど(^^ ) うれしいおたよりありがちょう(^v^)/
それでは、ちょこっとレッスンしてみましょう(^_-)☆
【 対象になるマスクだけを制御する方法 \(^。^) 】
まず、マスクについて、さらっと復習をしてみましょうね(^^ ) 1. シャツと星の模様を作成します。 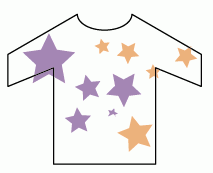 2. マスクの対象になる、星マークをグループ化します\(^。^)
2. マスクの対象になる、星マークをグループ化します\(^。^) 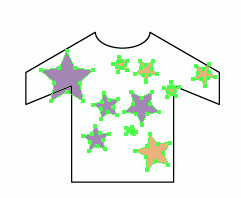 3. シャツのクローズパスで、マスクをかけます。
3. シャツのクローズパスで、マスクをかけます。  4. マスクをかける前に、シャツのクローズパスをコピーして クリップボードに保存しておいてください。あとで使いますよ(^_^ ) 5. グループ化した星マークの前面に、シャツのクローズパスを配置した状態で 右クリック(マック=コントロールキーを押しながらクリック)でメニューを出して クリッピングマスクを適用させます。
4. マスクをかける前に、シャツのクローズパスをコピーして クリップボードに保存しておいてください。あとで使いますよ(^_^ ) 5. グループ化した星マークの前面に、シャツのクローズパスを配置した状態で 右クリック(マック=コントロールキーを押しながらクリック)でメニューを出して クリッピングマスクを適用させます。 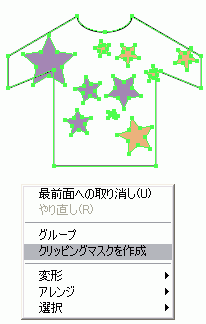 6. クリッピングマスクが、クローズパスの形で出来ました。
6. クリッピングマスクが、クローズパスの形で出来ました。 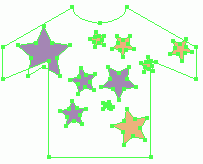 7. パスの選択をしない状態にしたら、下のようになります。 シャツからはみ出た部分は星が、マスクされていますが シャツ自体のパスが透明オブジェクト状態になっています。
7. パスの選択をしない状態にしたら、下のようになります。 シャツからはみ出た部分は星が、マスクされていますが シャツ自体のパスが透明オブジェクト状態になっています。 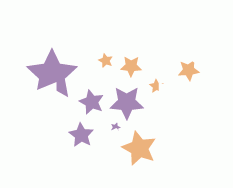 8. そこで、さっきコピーしておいた、シャツのクローズパスを 前面に配置します。「 Ctrl+F 」(マックは、コマンド+F)で コピーした場所と同じ位置に、ペーストされますよ(^_^ )
8. そこで、さっきコピーしておいた、シャツのクローズパスを 前面に配置します。「 Ctrl+F 」(マックは、コマンド+F)で コピーした場所と同じ位置に、ペーストされますよ(^_^ ) 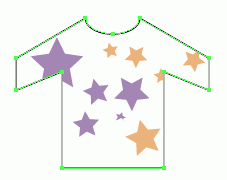 「メニュー」では、編集/前面へペーストになりますよ(^^ ) よく使うので、ショートカットも覚えておいてくださいね。
「メニュー」では、編集/前面へペーストになりますよ(^^ ) よく使うので、ショートカットも覚えておいてくださいね。 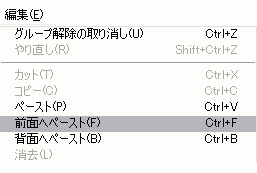 9. 選択をはずしたら、こういう風になりますよ(^_^ ) 良い感じですね(^^ ) これをグループ化しましょう。
9. 選択をはずしたら、こういう風になりますよ(^_^ ) 良い感じですね(^^ ) これをグループ化しましょう。 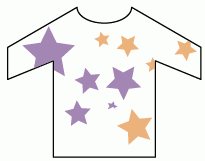 10. では、このマスクのかかっているシャツを、複数配置しますね(^_^ ) それを、四角形で上からマスクをかけてみますね。 対象になる下のシャツは、さらに全体でグループ化して、その上に四角形を 配置して、クリッピングマスクですよ(^_^ )
10. では、このマスクのかかっているシャツを、複数配置しますね(^_^ ) それを、四角形で上からマスクをかけてみますね。 対象になる下のシャツは、さらに全体でグループ化して、その上に四角形を 配置して、クリッピングマスクですよ(^_^ )
11. はい(^_^ ) 下がマスクをかけた、状態ですよ(^^ )
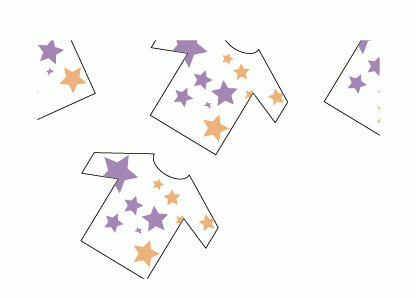 12. 普通に選択すると、全体がグループになっている状態なので、全選択状態になります。 この状態で、クリッピングマスクを解除すると・・・(^^ )
12. 普通に選択すると、全体がグループになっている状態なので、全選択状態になります。 この状態で、クリッピングマスクを解除すると・・・(^^ ) 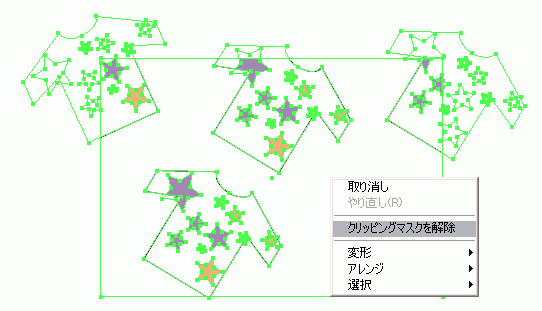 13. 星がはみ出てしまいましたね(^^ ) 全部を選択している状態で、マスクを解除とするので、シャツの方もマスクが解除されちゃうんですね(^^ )
13. 星がはみ出てしまいましたね(^^ ) 全部を選択している状態で、マスクを解除とするので、シャツの方もマスクが解除されちゃうんですね(^^ )  14. そこで、ダイレクト選択ツールの出番でございます(^^ )
14. そこで、ダイレクト選択ツールの出番でございます(^^ ) 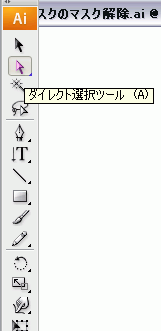 15. ダイレクト選択ツールを使うと、マスクをかけているクローズパスだけを選択することが出来ます(^^ )
15. ダイレクト選択ツールを使うと、マスクをかけているクローズパスだけを選択することが出来ます(^^ ) 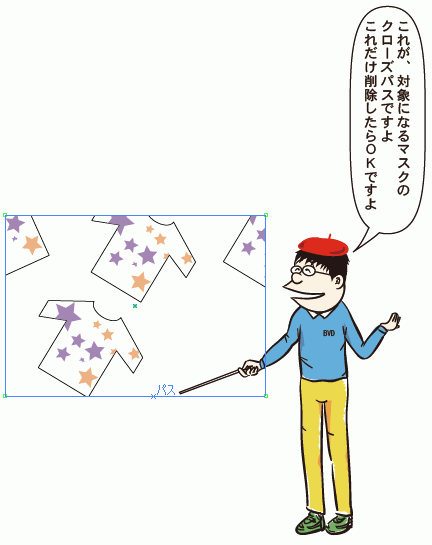 16. ダイレクト選択ツールで、マスクの範囲を定義しているクローズパスだけを選択した状態で デリートボタンを押せば、そのパスだけ削除出来ますので、狙いのマスクだけ解除出来ちゃうヽ(^◇^*)/
16. ダイレクト選択ツールで、マスクの範囲を定義しているクローズパスだけを選択した状態で デリートボタンを押せば、そのパスだけ削除出来ますので、狙いのマスクだけ解除出来ちゃうヽ(^◇^*)/
17. パスやアンカーだけを、ダイレクト選択ツールで、部分的に選択することが出来るので 自由に後から、マスクの形状を変形させることもOK(^_-) パスの追加も出来るので、おもしろいですよ(^_^ ) いろんな場面で使えますね♪ 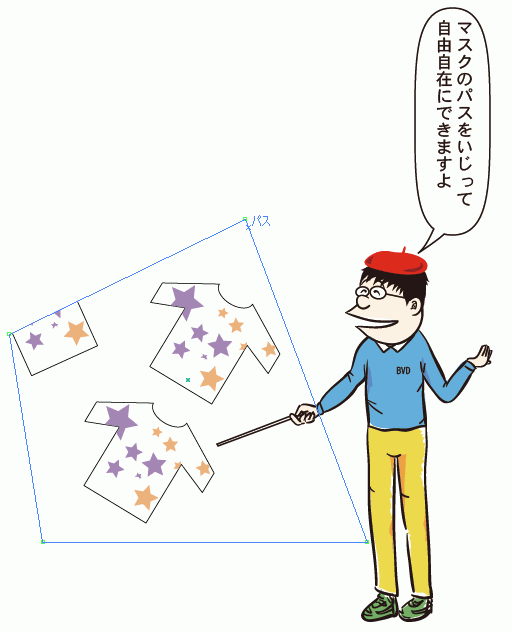
マスク機能は、Illustratorの真価を発揮する為に必要不可欠な機能ですので 使いまくって、どんどん、いい作品をつくっていきましょうね(^_-)☆

みんなもやってみてね(^_-)☆
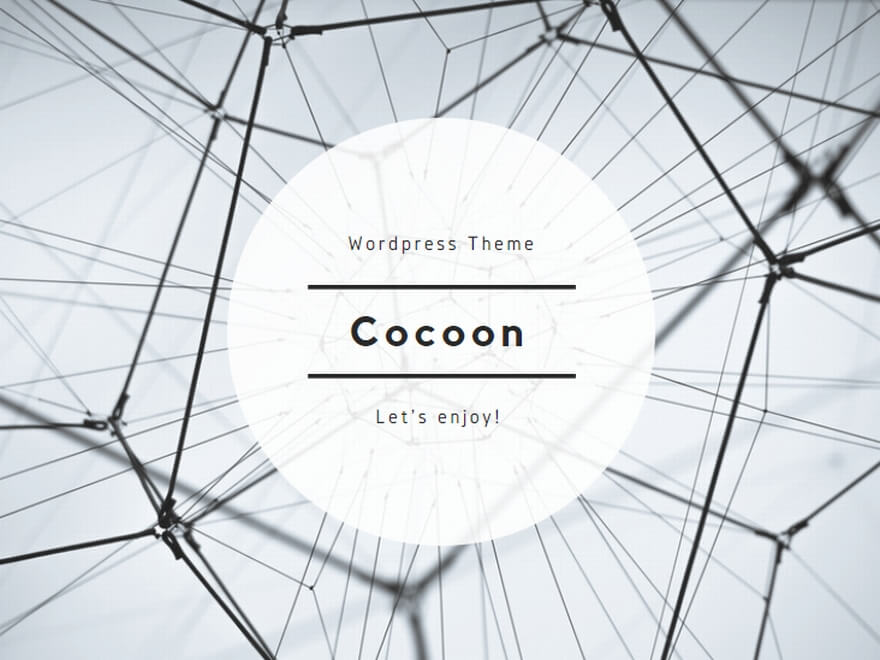
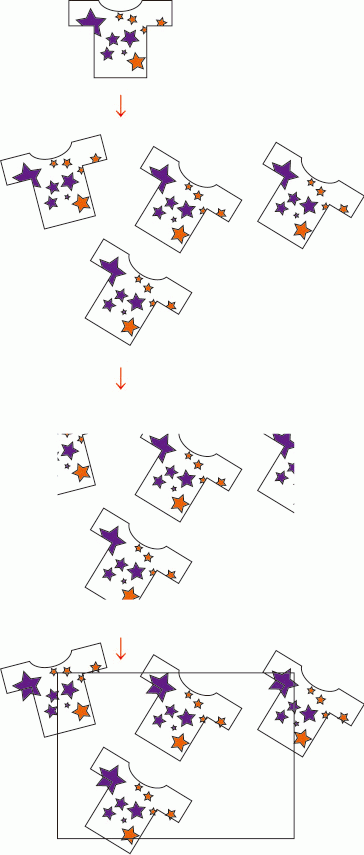
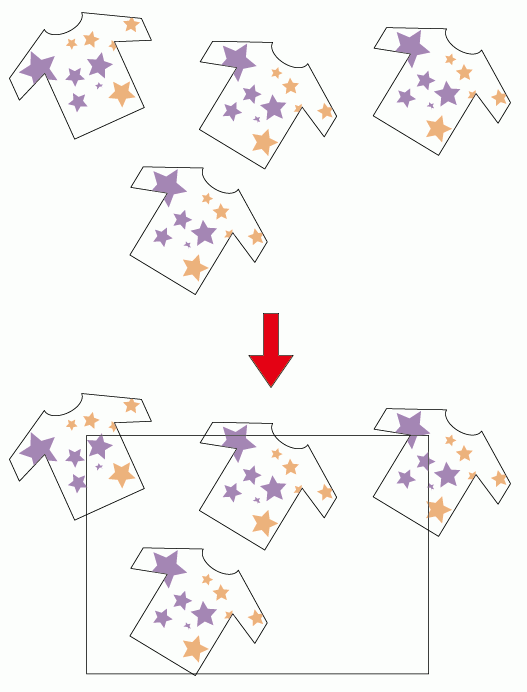
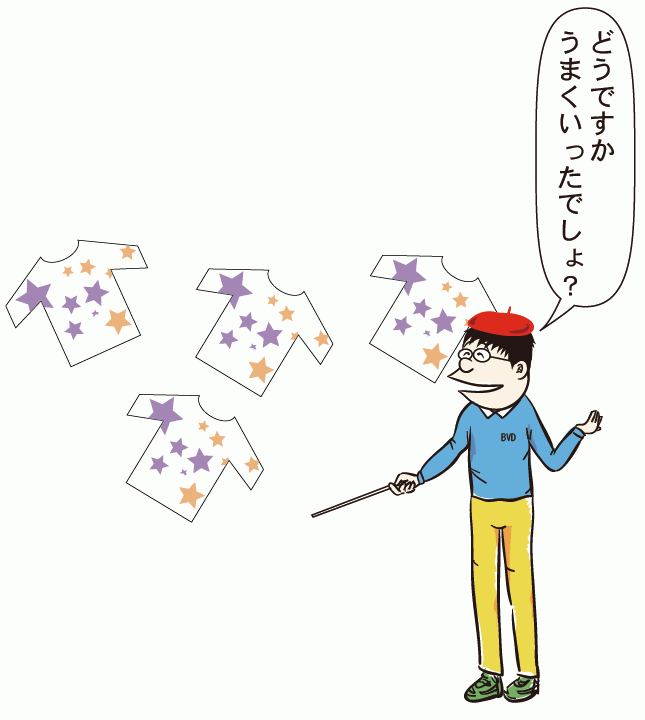

コメント
SECRET: 0
PASS:
いつも大変ためになるお話ありがとうございます
イラレで遊んでみようと思うきっかけになりました。
まだまだ知らない事ばかりですが、もっと勉強して、イラレを使えるようになりたいと思ってます
おっさんですけどね それでは
SECRET: 0
PASS:
とかげさん、こちらこそ
うれしいコメントどーもありがちょうヽ(^◇^*)/
すごいクォリティの高い作品ですね!
Illustratorも楽勝でしょう、がんばってくださいね♪
ほんとに、どーもありがちょう(^_-)
SECRET: 0
PASS:
私も学校でイラレとかフォトショとかよく使います♪
千葉名人さんの解説すごく分かりやすいし、面白いですね!!(´∪`)
SECRET: 0
PASS:
ニコさん、おはこんばんちは\(^。^)
学校で、使ってるんですか、すごいですね(^^ )
うれしいコメント、ホントにどーもありがちょうヽ(^◇^*)/