同じような、図形やイラストを、沢山描く必要がある時に、コピーで処理する方法と ブレンドツールを使って処理する方法があります(^_-)
その他にも、ブラシ機能をつかう方法もありますが、今日はブレンドツールの 使い方をお勉強しましょう。
![]() ツールパレットの中にあるこのアイコンがブレンドツールのアイコンです\(^。^)
ツールパレットの中にあるこのアイコンがブレンドツールのアイコンです\(^。^)
青い箱の図形と「ピンクの箱」の図形を ブレンドする前の状態が、上の方で ブレンドした状態のものが下の方です\(^。^)
色付きの場合、ブレンドすると グラデーションのように ちょっとずつ、変化して間を 埋めているのがわかりますね(^。^)
形が違うもの同士の場合は 図形が少しずつ変形してブレンドされます。
ブレンドツールの使い方と上手なやり方の順番
ブレンドツールの使い方は、カンタンだよ\(^。^)
先ず、ブレンドしたい2つの図形(もしくはパス(線))を作ってから
ブレンドツールを選択します。
そして対象となる図形を片方ずつクリックします。
この画像の場合は「青の箱」をクリックしてから「ピンクの箱」をクリックし「ブレンド」になっています。
☑ どちらを先にクリックするかで「上に来る方が決定」します ← 重要
他にもステップ数を入力することで「ブレンド」する時にあらわれる中間に入る「図形の数(パスの数)」を制御する方法もあります。
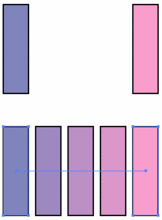
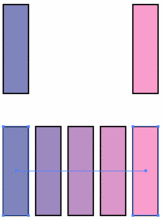
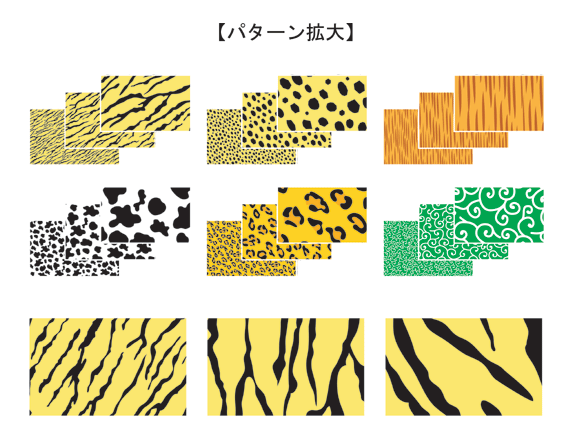
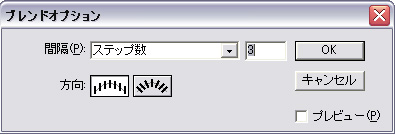
コメント