●○●イラレ道場-ちょこっとレッスン●○●
みなさま、おはこんばんちは\(^。^)
千葉名人 でございます(^◇^)
今回のレッスンはイラストレーターCS5とインデザインの字形パレットの使い方です\(^o^)/
◇◇◇ イラストレーターCS5の字形機能の使い方 ◇◇◇
新しいイラストレーターというと、大体最近ならCS4やCS5になると思うのですが
インデザインで有名な、あの「字形」機能が使えるようになりましたので、その機能と
使用例と使い方のコツをレッスンいたします。
インデザインもイラストレーターもこの字形機能はまったく同じだと思います。
なので、ここで使い方のコツを覚えたら両方で使えるようになっちゃうね(^_-)☆
はい、それではレッスンスタート\(^。^)
< 字形ってなぁに? >
字形というのは、文字の形でございます\(^。^)
文字には色々な形があって、たとえば「高」という文字は異体字で「髙」があります。
こういう異体字の字形を探すのは結構面倒です。沢山種類があるからさがすのが大変なのと
なかなか狙っている文字の異体字が出てきません。
この「字形パレット」があればイラストレーター上から一発で文字が出てきます\(^。^)
< 使い方のコツがあります (^_-)☆ >
使い方のコツは「異体字」だけを表示させる設定でございます(^_-)☆
1. 下の文字の 「!」 マークをちょっと斜めのマークの字体にしたい場合
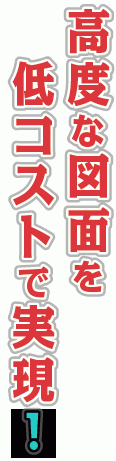
2. 下の画像が異体字のドッキリマークに置き換えたものです
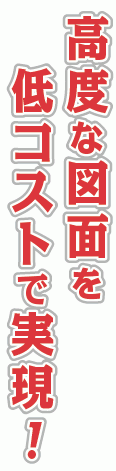
3. 置き換えたい文字を選択した状態で 「字形」ウィンドウの表示の部分をクリックすると
「 現在の選択文字の異体字 」 というメニューが選択出来ます。
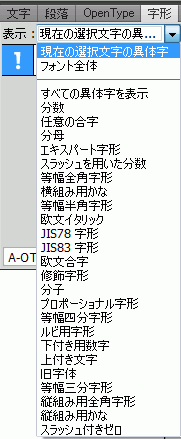
4. 他の邪魔な文字の候補は消えて 「!」 マークの異体字だけに絞られて
それから選べるようになります。
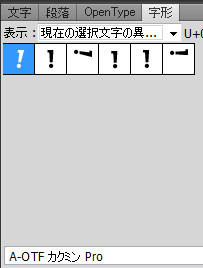
5. 「現在の選択文字の異体字を表示」が選択されている状態なら
他の文字も選べば同じく、異体字だけが出てきます。クリックすれば置き換え完了ですね\(^。^)
「高」の異体字は2つだけ出てきましたね。フォントの種類やバージョンで変化したりしますよ(^_-)☆
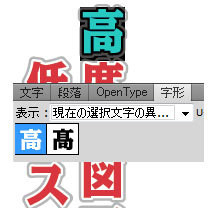
この設定にすることで変換候補として出てくる文字を絞り込めてワンクリックで選べばオッケーです v(^_-※)☆

次回は「イラストレーターで使う文字を楽に次々と切り替える方法」のレッスンです!
おたのしみにね(^_-)☆

https://www.illareya.net/wp-content/uploads/ameimg/blog_import_58477a985dc11.gif
Illustrator用素材の宝庫! イラレ屋はこちら\(^_^)
↑ 応援クリックお願いします \(^o^ )

<Illustratorのアップグレードリンク>
http://www.adobe.com/jp/support/downloads/ilwin.html <win版Illustratorのバージョンアップ>
http://www.adobe.com/jp/support/downloads/ilmac.html <mac版Illustratorのバージョンアップ>
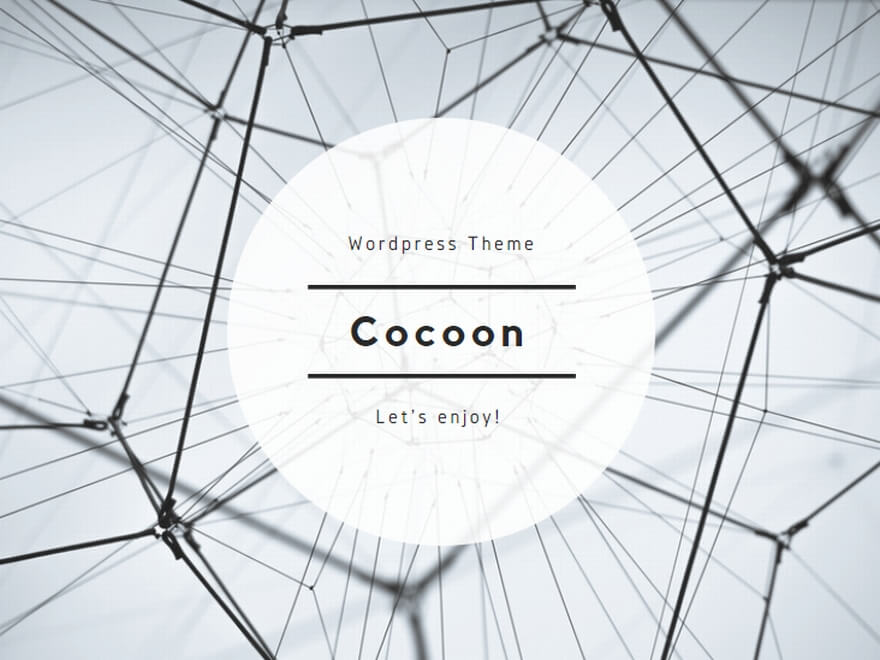


コメント